| التعليمـــات |
| التقويم |

 |
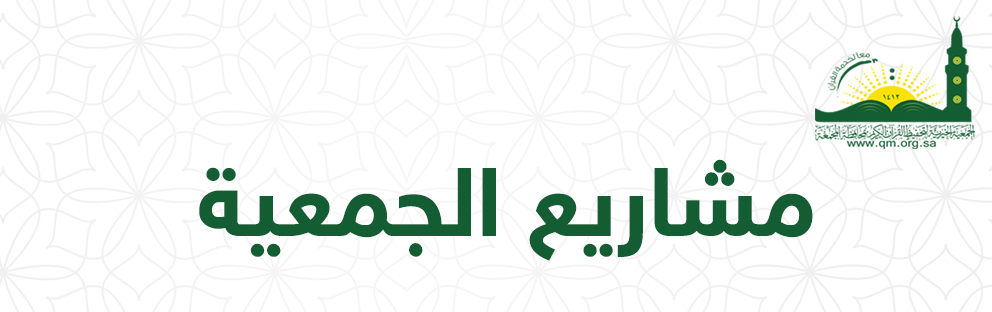
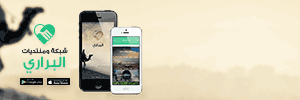

|
|||||||
|
|
أدوات الموضوع | انواع عرض الموضوع |
|
#1
|
|||
|
|||
|
بسم الله الرحمن الرحيم السلام عليكم ورحمة الله وبركاته إخواني بما أن الصور كثيرة إخترت وضعها في موضوع جديد وكنت سأضع هذا الشرح في موضوعي للفوتوشوب 4000 فرشاه 1500 نمط 1200 تدرج لوني 125 نمط ألوان لكن كثرة الصور في الموضوع ستؤدي إلى بطئ في فتح الصفحة ولذلك هذه طرق الاستفادة من المجموعة الضخمة شرح بالصور أولا بعد تحميل الملفات وفك الضغط عنها وهذه محتويات المجلد الناتج 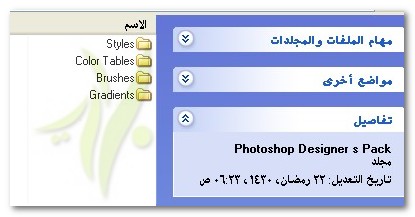 تستطيع نقل كل مجموعة إلى مجلدها في الفوتوشوب وهذه أماكنها في البرنامج وهذه أحد الفرشاة التي حملناها في مجلد Brushes ونوع الملف ABR ننسخ فقط هذا النوع 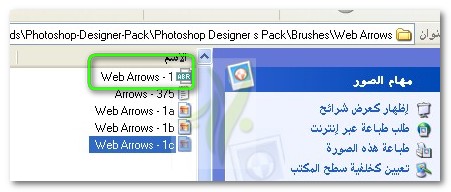 بعد نسخة نلصقه في مجل الفرشاة في برنامج الفوتوشوب مكان الفرشاة C:\Program Files\Adobe\Photoshop CS\Presets\Brushes 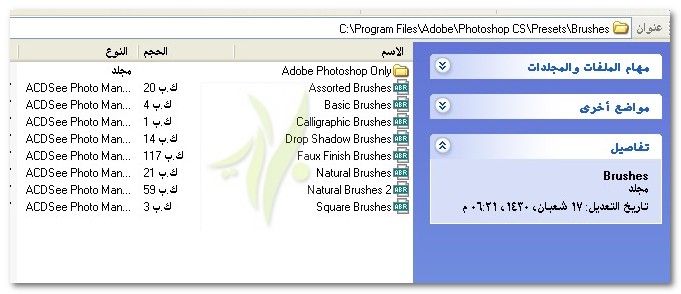 وهكذا لبقية الأدوات مجلد حامل الألوان المحمل Color Tables مكان نسخ ولصق حامل الألوان في الفوتوشوب C:\Program Files\Adobe\Photoshop CS\Presets\Color Swatches 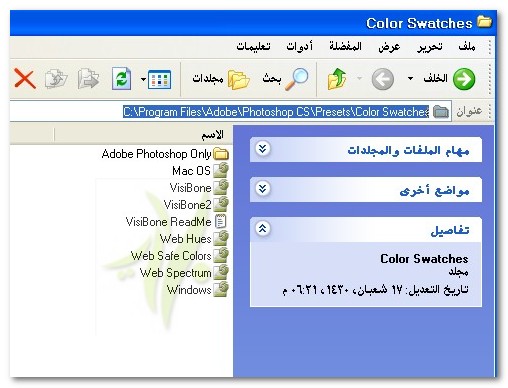 مجلد التدرجات المحمل Gradients مكان التدرجات في الفوتوشوب C:\Program Files\Adobe\Photoshop CS\Presets\Gradients 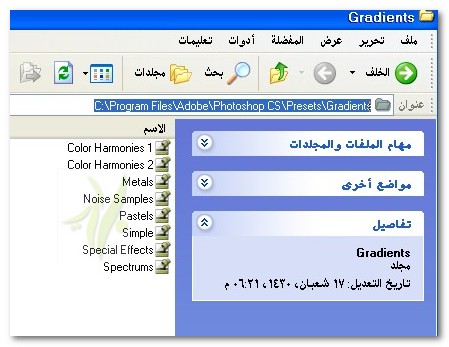 مجلد الأنماط في الملف المحمل Styles مكان الأنماط في مجلد الفوتوشوب C:\Program Files\Adobe\Photoshop CS\Presets\Styles 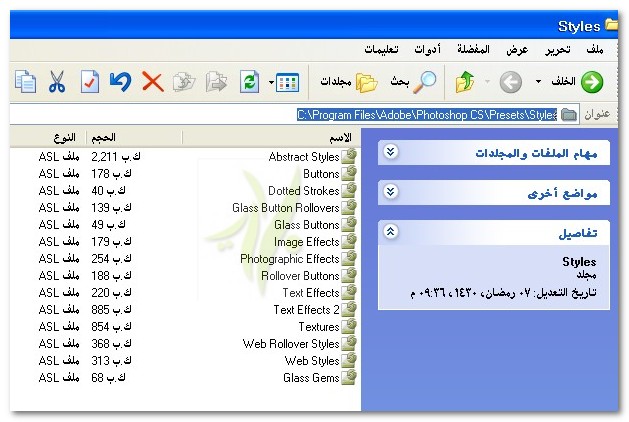 وبعد نقلها كلها إلى مجلد برنامج الفوتوشوب والحكمة في ذلك أنه أذا أردت أن تغير أو تختار أي من هذه الملفات بمجرد اختيار التغيير سينقلك إلى المجلد المخصص وبهذا لاحتاج إلى البحث عن هذا الملف سيكون جاهز أمامك والآن بعد نقلناها سنتعرف على كيفية اختيارها وتغيرها في البرنامج وإن شاء الله سنتعرف بعد ذلك كيفية استخدامها وفائدتها لاختيار الملف هناك طريقتان هذه الطريقة عند حاجتك لتغيير أداه معينة مثلا أردت زيادة الفرش عندك أو تغييرها نقوم بالتالي نختار أداه الفرشاة 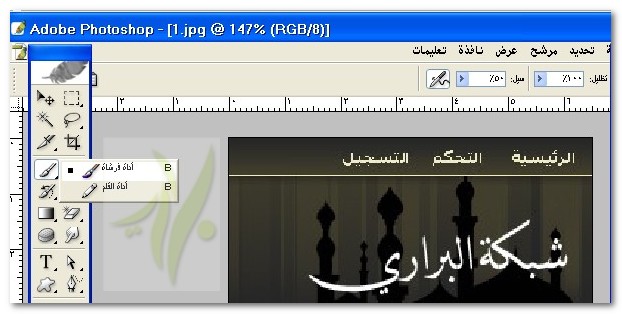 ما يهمنا هنا هو رقم 1 و 2 رقم 3 سنتعرف عليه لاحقا بعد ماحددنا أداة الفرشاه نختار رقم 1 وهو لمشاهدة الفرش وأختيار منها ونختار رقم 2 إذا أردنا تغيير مجموعة الفرش أو تعديلها أو بالإضافة أو الحذف نختار تحميل الفراشي هذا القائمة مهمة وهي للتحكم الكامل في الفرش جربوها حتى تكتسبوا الخبرة  عند أختار تحميل ألفراشي ستظهر لنا هذا النافذة 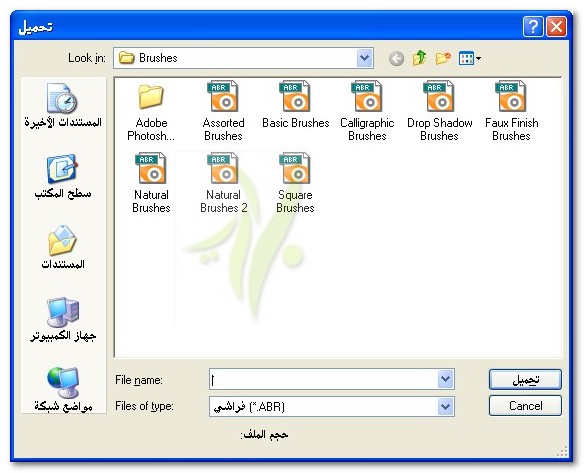 نستطيع أن نختار منها ما نشاء ومنها ألفراشي التي في موضوعي هذا وهذه مجموعة الفرش الجديدة وقمت بعرضها عن طريق القائمة السابقة وأختر العرض مصغر كبير 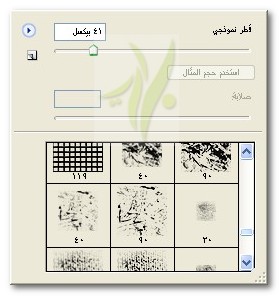 وهذه أحد الفرش أنظروا ماذا يمكن أن أعمل بها وهناك طرق وفوائد لهذه الفرش ومن هذه الطرق عمل لطخات على الصور بأشكال هذه الفرش وغيرها 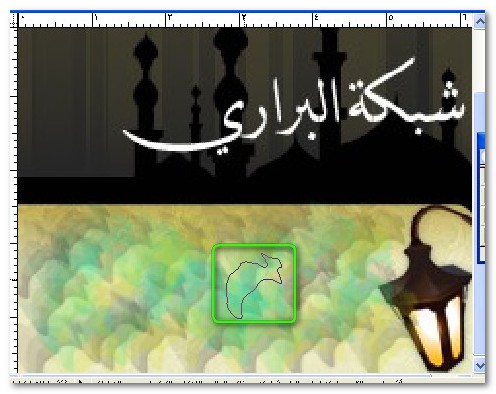 وهذه مثال لهذه اللطخات 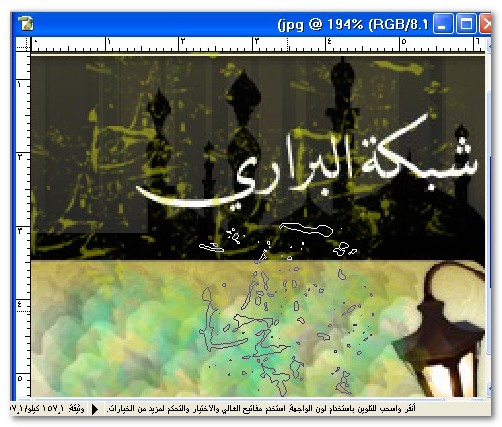 وهكذا مع الألوان والتدرج والأنماط إذا احتجنا شيئا نعمل نفس طريقة ألفراشي وتستطيعون عمل الكثير والكثير من الأعمال بالفرش غير الرسم والتلوين والتشكيل ==== وهناك طريقة مباشرة وهي عن طريق اختيار مدير الإعدادات المسبقة وهذا سيريحكم من إضافة وإزالة ما تشاءون من هذه الإضافات 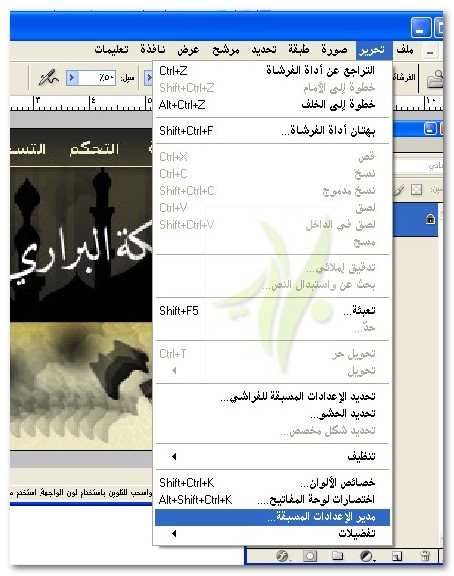 وهذا مدير الإعدادات 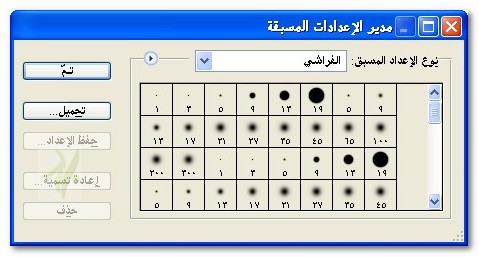 وهذه توضح جميع الإضافات التي يمكن التحكم فيها 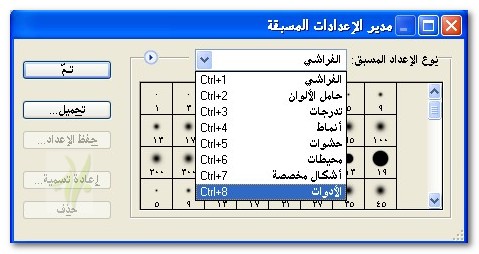 نبدأ على بركة الله بتوضيحها واحدا واحدا هذا الفراشي نستطيع بسرعة أن نختار ونعدل ونضيف وغيرها وذلك بالضغط على السهم الذي عليه دائرة خضراء 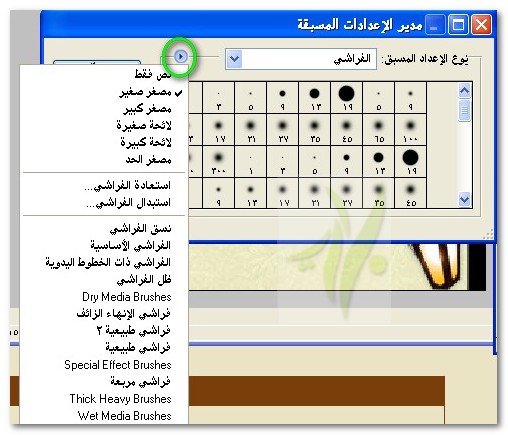 وعندما نريد تغيير أي مجموعة نختار من المجموعات التي عليها مربع أخضر 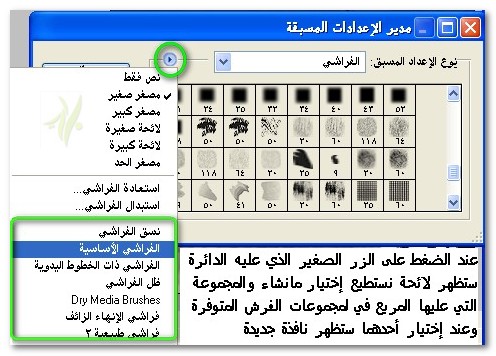 عندها ستظهر هذه النافذة عندما اختار إلحاق سيضيف المجموعة المختارة مع المجموعة الموجودة وعندما نختار موافق سيقوم باستبدال المجموعة المختارة مكان المجموعة الموجودة 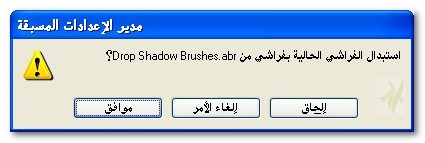 ونستطيع اختيار مجموعة جديدة باختيار تحميل  وهذه بقية الاختيارات وطريقة تغييرها والتبديل والحذف بنفس طريقة ألفراشي تقريبا إما بالضغط على الزر الصغير أو اختيار تحميل جديد 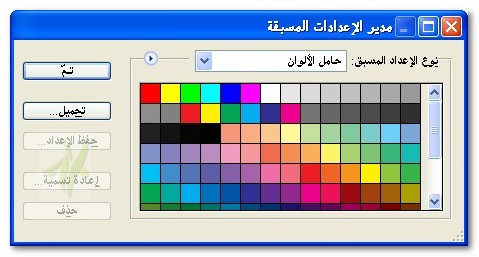 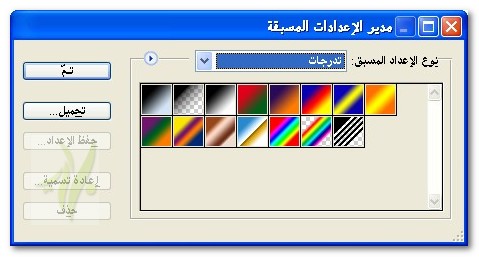 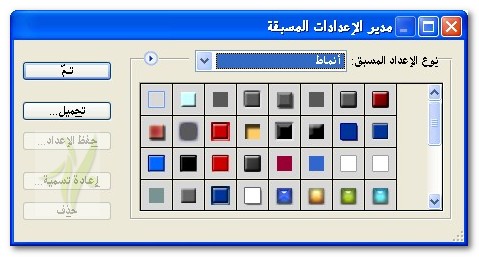 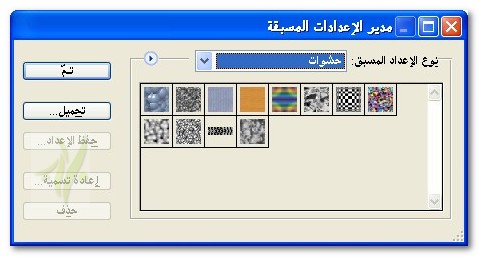 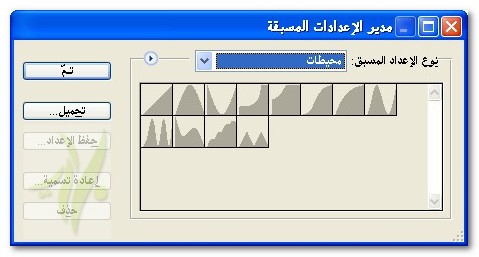 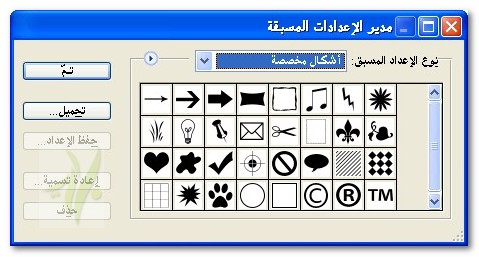 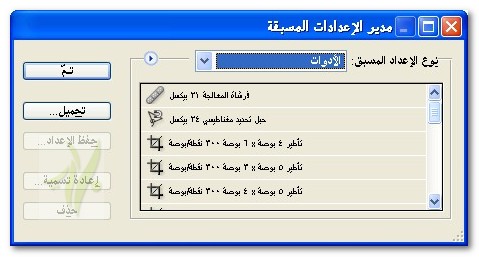 عرفنا بعض استخدامات الفرشاة الآن نستعرض بعض الاستخدامات لبعض الأدوات هنا نختار أداة التدرج 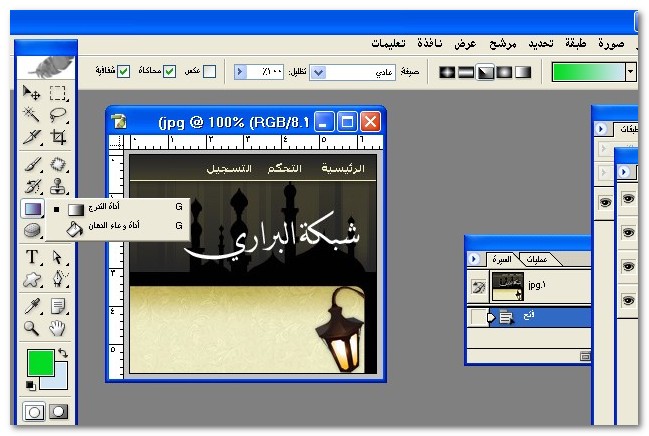 بالضغط على الزر الصغير وهو الذي عليه الدائرة سيستعرض المرشحات الموجودة في البرنامج 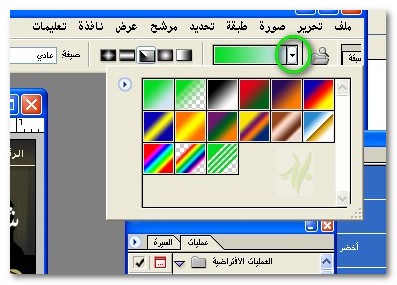 وهذه المرشحات أن أردنا تحريرها ونستطيع أن نخترع المئات من التدرج اللوني 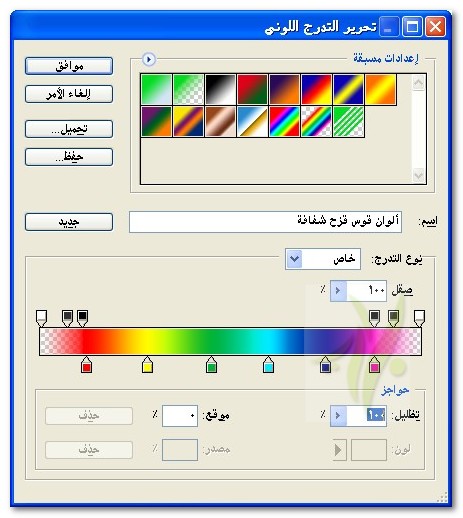 هذا مثال بسيط لعمل التدرج اللونية 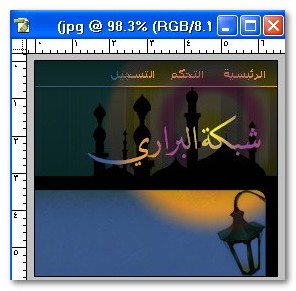 بعض استخدامات الأنماط هنا كتبت اسمي واخترت أحد الأنماط إنظرو كم هو جميل جربوا بقية الأنماط حتى تصلوا للنمط المناسب لكم 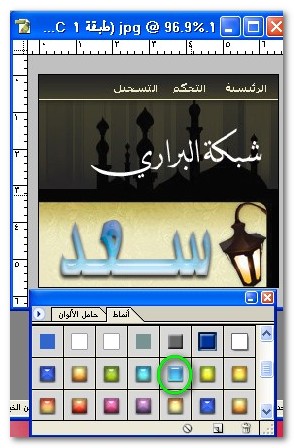 وهذا القلب اخترته من أحد الأشكال الموجودة ستتعرفون عليها لاحقا وأيضا اخترت النمط المناسب لي 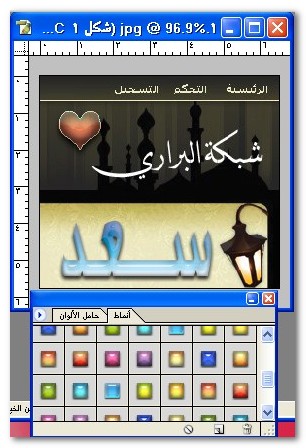 الأشكال نختار أولا أداة الأشكال التي عليها المربع الأخضر وبعد ذلك إذا أردنا أن نغير الشكل نختار السهم الذي عليه الدائرة الخضراء 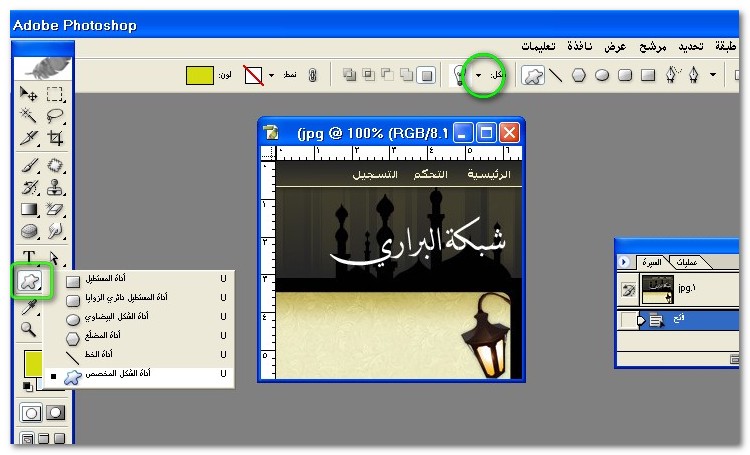 هنا جميع الأشكال الموجودة في البرنامج وأيضا تستطيعون زيادتها 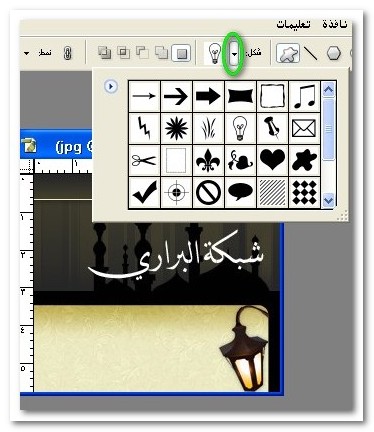 وهذه بعض الأشكال التي إخترتها  الحشو إذا أردنا أن نحشو منطقة معينة طبعا نقوم بتحديد هذه المنطقة ثم نضغط عليها بزر الفأرة اليمين ونختار تعبئه 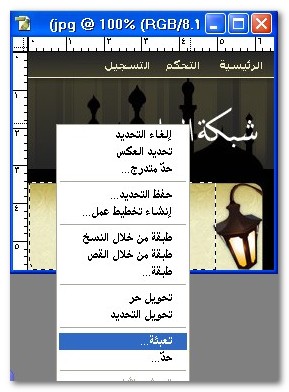 وهذه التعبئة نختار من المحتويات نختار حشو من القائمة المنسدلة بجنب كلمة مع وهنا في المربع الأخضر نستطيع صورة الحشو بالضغط على السهم الصغير ونختار ما نريد من الأدوات 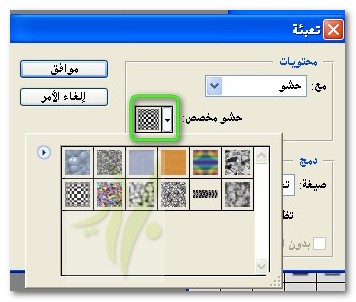 وهكذا قمنا بحشو المنطقة المراد تجميلها  أخيرا هذه الاختيار والله جميل تستطيعون تحديد جزء من الصورة أو كل الصورة أو كتابة الكلمات وعمل بعض التأثيرات عليها من المرشح وزيادة في السهولة نختار معرض المرشحات سيبين لنا جميع المرشحات ونختار منها ما نريد بسرعة ونستطيع التعديل عليها 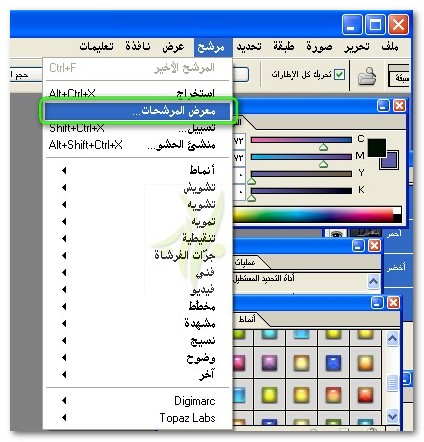 هذا معرض المرشحات والله شيء رائع وتستطيعون عمل التأثيرات الجميلة على صوركم الجهة اليسار لعمل التعديلات اللازمة وفي الوسط جميع المرشحات الموجودة في برنامجك وتستطيع إضافة المزيد من المرشحات والصورة التي على اليمين سيظهر التأثير مباشرة 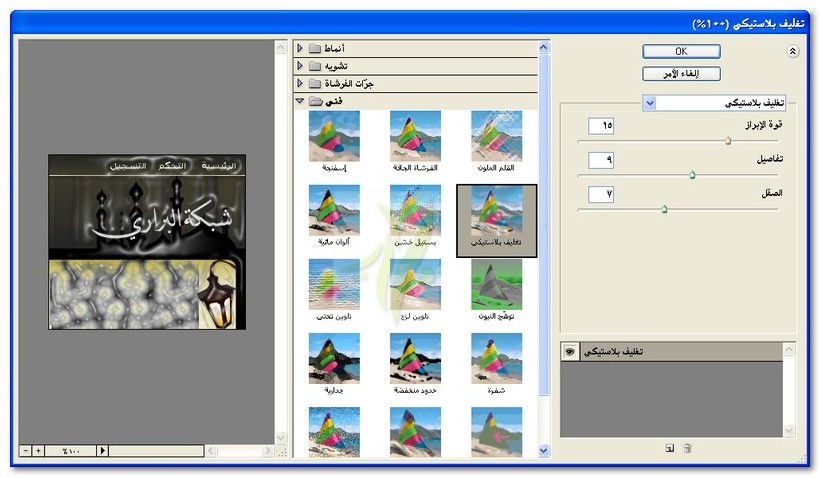 هذا يا إخوان شرح باختصار شديد لآن البرنامج قمة ورائع وفيه من الأدوات والطرق الشيء الكثير ويكفي أن من يستخدمه هم من محترفي التصميم وهذا لا يعني أن لايستخدمة المبتدئين أو لايستطيعون إستخدامة بالعكس البرنامج سهل للغاية فقط الممارسة هي من تجعلك تتقنه وأعتبر نفسي يا إخوان مبتدئ في البرنامج حتى الآن وكل ما أعمله فقط التجربة والتطبيق أتمنى أن الشرح أفادكم وسهل عليكم البرنامج ولو قليلا وأي استفسار فنحن في شبكة البراري دائما في الخدمة الشرح من مجهودي الشخصي وعن تجربة والصور من جهازي أرجوا عند النقل ذكر المصدر وهو شبكة ومنتديات البراري والسلام عليكم ورحمة الله وبركاته أخوكم سعد محمد
|
|
|