| التعليمـــات |
| التقويم |

 |
|
|||||||
|
|
أدوات الموضوع | انواع عرض الموضوع |
|
#1
|
|||
|
|||
|
موضوع شامل عن إلتقاط الصور من ملفات الفديو
السلام عليكم ورحمة الله وبركاته اقدم لكم اخواني أعضاء وزوار البراري الكرام طرق أخذ صورة من أي فديو وتوضيحها وتكبيرها فالنبداء على بركة الله أولا طريقة أخذ صورة من الفديو بدون برامج تفتح ملف الفديو وتعرض صور الفديو بالحجم الذي تريد أن تظهر به الصورة وأقصى حد هو كامل الشاشة لكن بعض المقاطع صغيرة وكل ما كبرتها تقل جودة الصورة فالأفضل تكبيرها تكبير معقول حتى لاتقل جودة الصورة بعد ذلك تستطيع أخذ نسخة من صورة الفلم إما وهو متحرك أو توقف الفلم على اللقطة المرغوبة ثم تضغط على زر طباعة الشاشة في لوحة المفاتيح طبعا إذا ضغطت على لاقط الشاشة لوحدة سوف ينسخ كامل شاشة الكمبيوتر ولذلك يجب ان نضغط معه مفتاح إلت حتى يقوم بنسخ النافدة الفعالة فقط يعني نضغط على المفتاحين Alt+print screen وهذه صورلمفتاح لاقط الشاشة لأغلب لوحات المفاتيح للحاسب الشخصي والمحمول هذه المفاتيح المشهورة وتوجد في أغلب الأجهزة 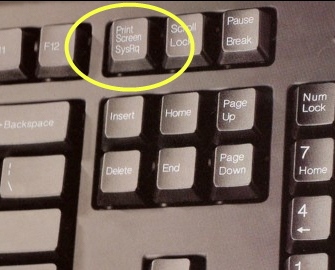 نوع أخر 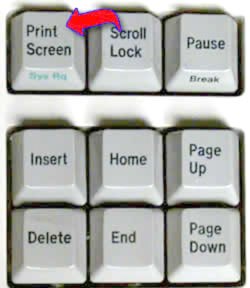 هذا نوع أخر  هذا نوع من المحمول وماعلية دائرة إذا ضغطتهما معا يتم إلتقاط النافذة المفعلة فقط وليس كامل الشاشة  وهذا مثال لفلم أعجبني وأردت أن ألتقط له صورة ثابته بعد إذن صاحبها جزاه الله خيرا 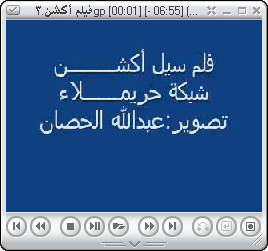 بعد أن ننسخ الصورة كالسابق نتوجه لبرنامج الرسام طبعا لفتح الرسام عن طريق إبداء - البرامج ستجدة في البرامج الملحقة وحتى ترتاح قم بعمل إختصار له على سطح المكتب نتابع الصور نختار لصق ستظهر لنا الصورة التي نسخناها عن طريق لوحة المفاتيح 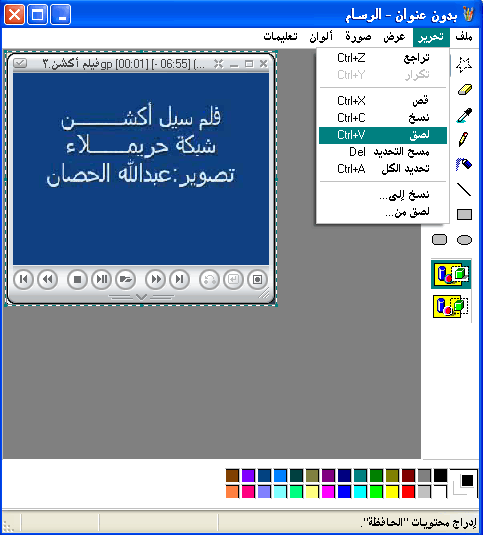 بعض الأحيان تكون في الرسام مساحة بيضاء وعندك حالتين إما أن تسحب احد زوايا الصورة البيضاء حتى تطابق الصورة المنسوخة وأما أن نختار المربع وهو لتحديد المنطقة المراد تصويرها فقط وهنا بعد التحديد نقوم بنسخها ثم نقوم بفتح ملف جديد ولا نحفظ السابق ثم نلصق مانسخناه 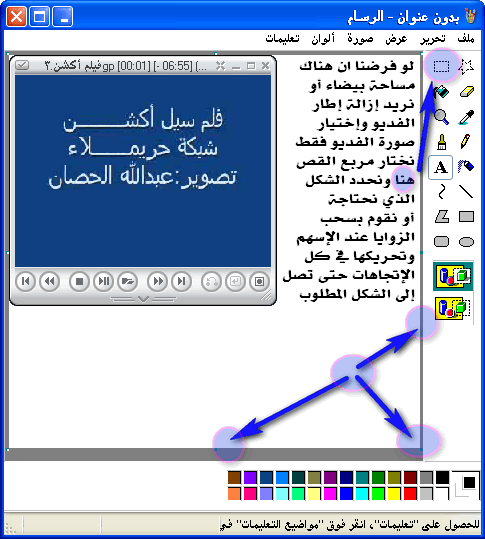 هدا الشكل بعد أن قصينا ونسخنا الصورة المراد تصويرها 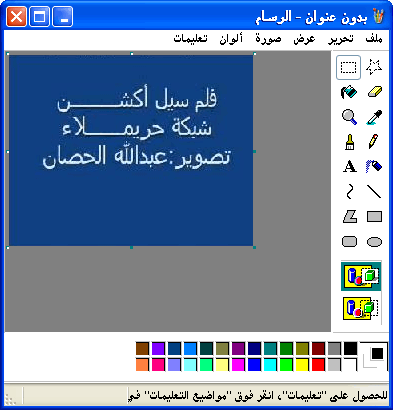 وهذه النتيجة النهائية للصورة  وهذه الصورة بكامل الشاشة  طيب بعض الإخوان تظهر لهم بعد النسخ واللصق صورة الفديو سوداء فما الحل السبب هو تسارع العرض لايستطيع اللاقط مجاراته والحل ياإخواني بسيط نقوم بضغط زر الفأرة اليمين في أي مكان على سطح المكتب ونختار خصائص 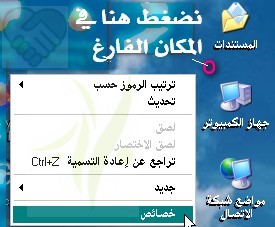 ثم بعد ذلك نذهب للإعدادات ونختار خيارات متقدمة  ثم نختار كما في الصور نقلل من تسريع الأجهزة إلا ماقبل الأخير طبعا الصورة وخصائص جهاز العرض قد تختلف من جهاز إلى جهاز حسب كرت الشاشة لديكم أهم شي نختار إستكشاف الأخطاء وإصلاحها موجودة في كل الإجهزة إن شاء الله 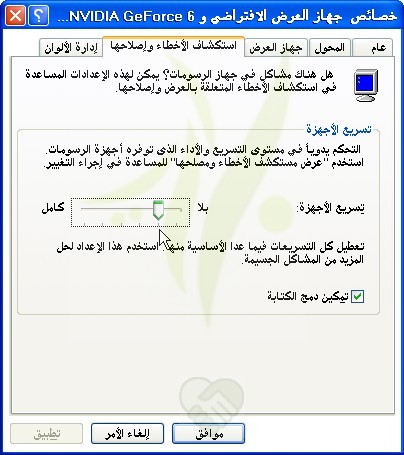 ملاحطة أنا أفضل بعد إنتهاء الغرض منها إعادت تسريع الإجهزة إلى تسريع كامل لأن بعض البرامج الكبيرة والألعاب تحتاج إلى تسريع كامل وتستطيعون تركة لكن إذا لاحظتم عند تشغيل لعبة أو برنامج كبير أو حتى فديو ديفيدي أن العرض غير جيد أو لاتظهر الصور أو ظهرت تعليمات عن هذا التسارع إعلمو أنه من تسريع الأجهزة في هذه الحالة قومو بتعديله فقط ووضعه حتى النهاية الكاملة للتسارع وهكذا والحمد لله إنتهينا من حفظ صورة من ملف الفديو بدون برامج الأن نأتي إلى برامج حفظ الصور وهذه لن أشرحها بسبب عدم الحاجة لأن الطريقة الأولى كافية بإذن الله البرامج التي تقوم بهذا الدور كثيرة جدا لكن سأذكر بعضا منها أولا عارض الصور ACDSee Photo Manager وهو برنامج ممتاز وأنصح به يقوم هذا البرنامج بعرض جميع أنواع الصور وكذلك بعض ملفات الفديو فقط قم بتشغيل الفديو عن طريقة إذا كان يدعمة برنامج عارض الفديو الممتاز jetAudio أيضا فيه خاصة حفظ الصور برنامج يأتي مع الوندوز أسمه موفي ميكر لتحرير الفديو برنامج media player classic وهذا البرنامج فيه خاصية حفظ الصور وسنشرح قريبا خاصية جميلة فيه وهناك أيضا بعض البرامج هـــــــنا والأن إلى برامج إلتقاط الصور وتحريرها والكتابة عليها وغيرة وتقوم بعمل الرسام طبعا فيه برامج مشهورة جدا لعمل ذلك مثل برنامج SnagIt لكن سأكتفي ببرنامجين في المنتدي قمت بشرحهما لمشاهدة البرنامجين والشرح إضغط هــــــنا و هــــــنا الأن نأتي إلى تكبير الصور مع المحافظة على جودتها برنامج Photo Gadget يقوم بتصغير أو تكبير حجم أي صورة مع الحفاظ على جودتها هــــنا برنامج Batch Picture Resizer هـــنا برنامج PhotoZoom Pro 2 المحمول هنـــا وهذاا برنامج محمول لعمل صور متحركة من صورك المحفوظة وبالموضوع أيضا برنامج محمول لعمل تأثيرات جميلة على الصور هنــــا برنامجين لتحويل الفديو إلى صور متحركة وثابتة والعكس أحدهم عربي هـــــنا الأن مارأيكم أن نعمل صورة تلخص الفديو وتعطي بعض المعلومات عنه مثل هذه الصورة 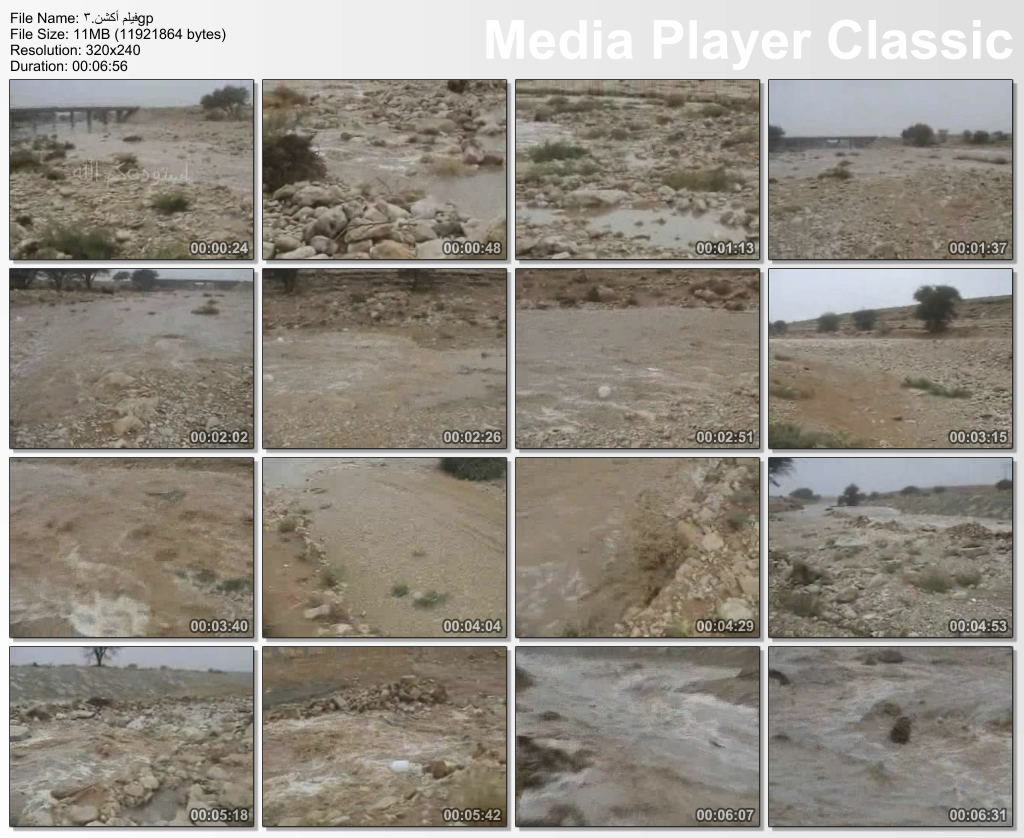 نستخدم في ذلك برنامج Media Player Classic ولعمل ذلك نتبع الخطوات التالية صورة البرنامج  سأقوم بالشرح على البرنامج العربي أولا نذهم إلى عرض ثم خيارات كما في الصورة 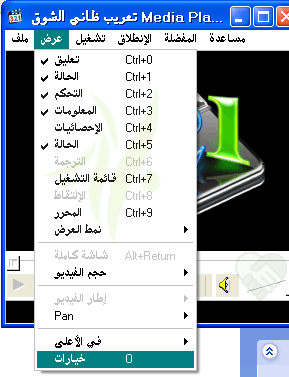 بعد ذلك هو المهم نقوم بإختيار نفس الإختيارات الموجودة في الصورة ثم موافق وبالنسبة للإختيار المعلم بالأخضر نختار أولا كما في الصورة ونختار الإختيار الثاني إذا اعطى ملف الفديو علامة خطاء عند إلتقاط الصورة وإن شاء الله تعمل 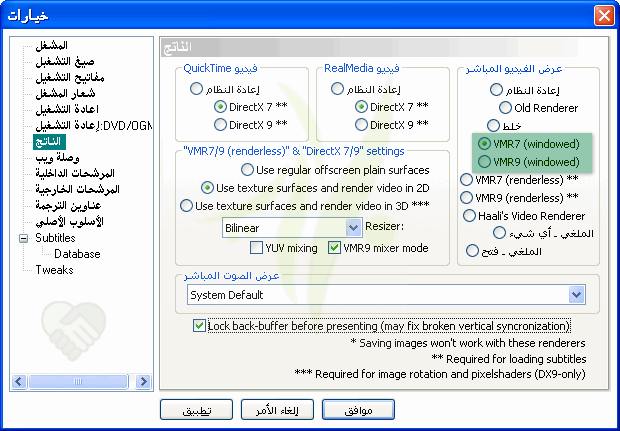 بعد ذلك نذهب الى برنامج ميديا لبلير ونختار ملف ثم حفظ الثيم 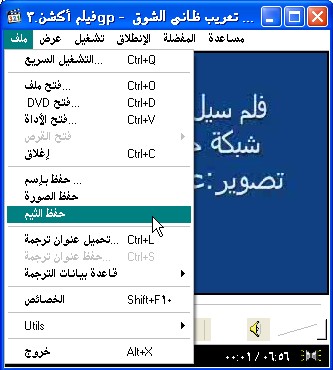 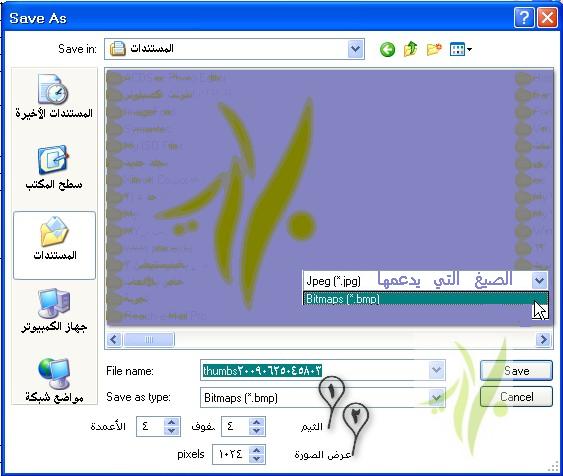 أهم مافي خيارات الحفظ 1 - الثيم وهو عدد الصور التي تأتي في الصورة الواحدة جربو إخواني وضع أكثر أو أقل 2 - عرض الصورة وهي مساحة الصورة إذا كان عدد الصور كثير فيها كبر القيمة والعكس صحيح ولتحميل البرنامج بالعربي حجمة أقل من 2 ميقابايت إضغط هــــنا ولتحميل النسخة الإنقليزية وهي من ضمن حزمة الكودات لتشغيل جميع أنواع الفديو حجمة 6.87 ميقابايت هـــــنا وهذه بعض المعلومات عن البرنامج منقول مع بعض التصرف media player classic يغنيك عن الريل بلير ومشغل الميديا بلاير ... وكذلك سريع في فتح الملفات والتعامل ... يتميز البرنامج بأنة سريع العرض وسهل الاستخدام ويدعم العديد من التتابعات والسياقات كما انه يمكنك به تغير واجهة المميزة الى العديد من الأشكال والألوان المختلفة ....... كما ان البرنامج يمكنك من عمل قائمة تشغيل متميزة بشكل سهل وسريع حيث انه يدعم خاصية السحب والإفلات .........ز وكما يتميز البرنامج بأنة شديد وضوح الصورة ويعرض الأفلام بشكل نقي وجذاب وكما ان مؤثراته الصوتية جذابة للغاية وفعالة يعد ميديا بلاير كلاسيك مشغل ميديا خفيف الوزن للغاية. يحتوي البرنامج على مشغل DVD مع امكانية التكبير والتصغير اثناء تشغيل الفيلم ومع دعم كامل لكتابة نص الحوار لافلام AVI ..... و دعم لتشغيل ملفات QuickTime و RealVideo. يستخدم هذا البرنامج كمية قليلة من قدرة وحدة المعالجة المركزية عند مقارنته بويندوز ميديا بلاير ولكنه يحتوي على كل الخيارات اللازمة. وكذلك يقوم بتشغيل جميع الصيغ عن تجربة .... أرجو لكم الفائدة صور الشرح من جهازي بعد تجربة البرامج أخوكم سعد SAADMOHHD
|
|
|