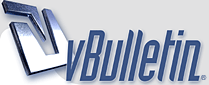
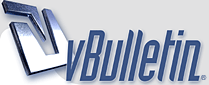 |
برنامج ( PhotoScape ) لتصغير الصور وفلترتها وتأطيرها وحفظ الحقوق عليها بكبسة زر
https://i247.photobucket.com/albums/g...besmallah1.png أيها الإخوة والاخوات الاعزاء ..... https://i247.photobucket.com/albums/g...besmallah2.gif أغلبنا يواجه مشاكل وصعوبات كثيرة عند الرغبة في رفع الصور والتعامل معها على الإنترنت .... وهناك برامج كثيرة ومتنوعة للتصغير وهناك برامج للكتابة والتصغير وهناك برامج مثل الفوتوشوب يمكنها أن تقوم بكل شيء ولكنه معقد بعض الشيء وخصوصاً للمبتدئين ..... ولكن ما رأيكم في برنامج مجاني وخفيف يقوم بتصغير الصور وحفظ الحقوق عليها وتأطيرها وفلترتها بكبسة زر واحدة وبدرجة وضوح تفوق الوصف وتنافس برنامج الفوتوشوب المعروف , بل إنه يقوم بأكثر من ذلك فهو يقوم بجمع الصور في صورة واحدة ويقوم بعمل بنرات متحركة وتحويل صيغة الصور إلى الصيغة المطلوبة و لاقط محترف للشاشة و ويعيد تسمية الصور دفعة واحدة تسمية متسلسلة وخيارات طباعة الصور الجميلة والكثير الكثير من المميزات والخصائص التي لا تخطر على البال .... هذا البرنامج وبإختصار هو برنامج / https://i247.photobucket.com/albums/g...A/4dac3e84.png برنامج PhotoScape للتعامل مع الصور ( الصفحة الرئيسية ) أولاً سنقوم بتحميل البرنامج وبعدها سنقوم بشرح لجميع مميزاته ووظائفه اضغط هنا للذهاب إلى صفحة تحميل البرنامج https://i247.photobucket.com/albums/g...toScapeA/1.png صورة من صفحة تحميل البرنامج كل ما علينا هو تحميل البرنامج من أحد المواقع الثلاثة المشار إليها هنا بعد تحميل البرنامج نقوم بفتحه لتثبيته على الجهاز ( كل ما عليكم هو الضغط على الخيار المبين في الصور حتى يتم التثبيت ) https://i247.photobucket.com/albums/g...toScapeA/2.png https://i247.photobucket.com/albums/g...toScapeA/3.png https://i247.photobucket.com/albums/g...toScapeA/4.png https://i247.photobucket.com/albums/g...toScapeA/5.png https://i247.photobucket.com/albums/g...toScapeA/6.png https://i247.photobucket.com/albums/g...toScapeA/7.png https://i247.photobucket.com/albums/g...toScapeA/8.png بعد ما إنتهينا من تحميل البرنامج وتثبيته , سيفتح لنا مباشرة بهذا الشكل / https://i247.photobucket.com/albums/g...toScapeA/9.png إذا تبون تغيرون لغة البرنامج للغة الإنجليزية أو العكس ..... خلوكم معنا في الصور التالية https://i247.photobucket.com/albums/g...oScapeA/11.png نروح للخيار هذا ونضغط عليه ضغطة وحدة بيسار الفارة وبتطلع لنا نافذة اللغات المتوفرة نختار اللغة الإنجليزية https://i247.photobucket.com/albums/g...oScapeA/12.png بيطلع لنا هالخيار نضغط نعم https://i247.photobucket.com/albums/g...oScapeA/13.png بيغلق البرنامج وبيفتح على طول باللغة الإنجليزية ..... ولو بغينا نغيره للعربية نفس الطريقة مرة ثانية سنقوم بإكمال الشرح لاحقاً فكونوا على إستعداد بعد تحميل البرنامج بارك الله فيكم إنتظروا الدرس الاول إن شاء الله |
الدرس الاول ( شرح للواجهة الرئيسية للبرنامج ) https://i247.photobucket.com/albums/g...oScapeA/10.png نبدأ أولاً بالتعريف بالواجهة الرئيسة للبرنامج والتي تحتوي على 13 وظيفة أساسية وعدة وظائف في الأسفل : ( سيتم إن شاء الله شرح كل وظيفة على حدة ) (1) محرر في هذا الخيار يمكننا أن نقوم بالتعديل على صورة واحدة فقط تغيير الحجم ، تعديل السطوع واللون ، توازن اللون الأبيض ، وتصحيح الخلفية ، وعمل وإختيار الإطارات ، واضافة النص ، والمرشحات والفلاتر ، وإزالة العين الحمراء والعديد من الخيارات الرائعة , لكن يبقى ذلك قابل للتطبيق على صورة واحدة فقط وهي الصورة المختارة من قبل . (2) محرر دفعة نستطيع بهذا الخيار القيام بأغلب الخيار رقم (1) ولكن ما يميز هذه الوضيفة أننا نستطيع أن نقوم بتحرير عدة صور بكبسة زر واحدة وبدون أي مجهود , أي نستطيع مثلا أن نقوم بتصغير 50 صورة دفعة واحدة وفلترتها والكتابة عليها وعمل إطار جميل لها لتجهيز لتحميلها ورفعها على مركز تحميل ومن ثم المشاركة بها على الإنترنت . (3) الصفحة هذا خيار جميل وفريد من نوعه ولا يوجد إلا في برامج متخصصة مثل الفوتوشوب ولكنه هنا سهل جداً هذا الخيار يسمح لنا بتجميع عدة صور أفقية كانت أم عمودية في قالب صورة واحدة حيث نحص في النهاية على صورة كاملة فيها العديد من الصور المختارة , ويتفر العديد من القوالب الجاهزة في البرنامج ستعجبكم ويمكن التحكم في حجم القالب ودقة الصور فيه بسهولة كبيرة . (4) جمع بين في هذا الخيار نستطيع أن نقوم بإرفاق صور متعددة حسب الرغبة عمودياً أو أفقياً وهو خيار جميل في هذا البرنامج أيضاً . (5) صور متحركة عدة صور يتم دمجها والتحكم في حجمها وسرعه وطريقة عرضها للحصول على صورة متحركة من عدة صور مثلاً لدينا 5 صور متتابعة لمهاجم ينفذ ركلة جزاء من البداية حتى إحراز الهدف , نستطيع بهذا الخيار دمج هذه الصور في صورة واحدة للخمس صور متتابعة لتبدو قمقطع فيديو سريع. (6) طباعة عند الرغبة في طباعة صوركم أياً كان حجمها ( كبيرة كانت أمصغيرة ) والتحكم في مزايا الطباعة وعدد الصور في كل صفحة فإن هذا الخيار لا غنى لكم عنه , خيار جميل جداً للطباعة ( لابد من توفر الطابعة المناسبة للصور وكذلك الورق المناسب لطباعة الصور عليه) . (7) التقسيم يقوم هذا الخيار بتقسيم الصورة إلى عدة أجزاء مختلفة صراحة ما أدري وش الهدف من هالخيار لكن لعل أحد أن يفيدنا عند إستخدامه لأني حاولت عدة مرات عمل هذه الطريقة ولم أدري في النهاية ما الهدف منها. (8) تصوير نستطيع بهذا الخيار أن نقوم بتصوير أي شيء يمر علينا في الجهاز ونخزنه كصورة . وهذه الخاصية رائعة في حالة رغبتنا في عمل الشروحات , أو في عرض مشكلة تحصل لنا في الحاسب ونرغب في عرضها للمختصين . (9) منتقي الالوان في هذا الخيار نستطيع أن نقوم بإنتقاء اللون من أي مكان في الصورة وإستخراج الكود الخاص به . (10) تحويل الخام يتم بواسطة هذا الخيار تحويل الصور بصيغة (RAW) إلى صيغة (JPG) وصيغة (RAW) تسمى الصيغة الخام وتوجد في الكاميرات الإحترافية وتتميز بأنها تعطي الصورة دقة كبيرة جداً لكنها تستهلك مساحة كبيرة من الذاكرة وتستخدم عادةً في الصور المراد طباعتها بأحجام كبيرة جداً . (11) تسمية هذا الخيار خاص بإعادة تسمية الصور بالتسلسل حسب ما نرغب بالإسم أو الرقم أو بهما معاً , وهذه الطريقة تسهل المهمة عند عملية رفع الصور على مركز التحميل حيث تكون متسلسلة مما يضمن عدم نسيان أي صورة نرغب في تحميلها (12) طباعة الورق يتم بهذا الخيار طباعة ورق مسطر أو جداول أو تقاويم حسب القوالب الموجودة في البرنامج . (13) معاينة عارض للصور الموجودة لدينا في الجهاز ذو مميزات محدودة. (14) الخيارات السفلية تحتوي على خمس خيارات هي من اليمين لليسار 1. التنمية على شبكة الإنترنت ( وضع صور من إستديو متوفر على شبكة الإنترنت ) 2. مواجهة البحث ( العثور على الوجوه المشابهة على شبكة الإنترنت ) 3. اللغة ( حدد اللغة الخاصة بك ) 4. خيارات ( إعداد خيارات ) 5. مساعدة ( تعليمات , فتح صفحة التعليمات ) هناك شرح كامل للوظائف باللغة الإنجليزية ( بالصور والفيديو ) على صفحة الموقع عبر هذا الرابط : يوجد موسيقى ( يرجى خفظ الصوت قبل فتح الرابط ) صفحة الشرح الخاصة بالبرنامج إنتهى الدرس الأول |
https://i247.photobucket.com/albums/g...pe/rename8.png الدرس الثاني ( شرح خيار تسمية , إعادة تسمية الصور بالتسلسل ) خيار مهم جداً ويجب أن نتعلمه ونعتاد عليه إذا كنا نرغب في رفع الصور على مراكز التحميل بعد تصغيرها وتحريرها يضمن هذا الخيار ترتيب الصور بالتسلسل الرقمي أو الإسمي أو بهما معاً حسب ما نختاره الغرض من هذا الخيار ترتيب الصور ليتم تحميلها في مركز التحميل والتاكد من عدم نسيان تحميل اي صورة كذلك هناك بعض مراكز التحميل تقوم بتحميل صورك وإعطائك نفس الإسم الذي إخترته للصوره وهذا يسهل علينا تحميل الصور في المواضيع حيث أن المطلوب منا فقط هو أخذ رابط أول صورة ولصقه في المشاركة ثم لصقه عدة مرات متتاليه على عدد الصور الذي قمنا بتحميلها وتغيير الرقم الاخير في كل رابط وستظهر الصور مباشرةً في المتصفح ..... وهذه طريقة عمل هذا الخيار في البرنامج https://i247.photobucket.com/albums/g...eA/Rename1.png عندي مثلاً عدد 10 صور في مجلد وأبي أعيد تسميتها بعد ما مارتبتها بالماوس على حسب التسلسل اللي أبي https://i247.photobucket.com/albums/g...eA/Rename2.png أروح للواجهة الرئيسية للبرنامج وأضغط على خيار تسمية بيطلع لي هالمربع أضغط على خيار إضافة https://i247.photobucket.com/albums/g...eA/Rename3.png أروح لم الملف اللي فيه الصور اللي أبي أعيد تسميتها وأحدد الصور كلها وأضغط open https://i247.photobucket.com/albums/g...eA/Rename4.png نفس اللي في الدوائر الحمراء نتاكد إننا نسويه بالتمام ونضغط على تحويل https://i247.photobucket.com/albums/g...eA/Rename5.png تطلع لنا هالنافذة اللي تقول أنت تبي تغير التسمية , نضغط نعم https://i247.photobucket.com/albums/g...eA/Rename6.png تجينا آخر شي هالنافذة واللي تفيد إن التسمية تمت نضغظ موافق https://i247.photobucket.com/albums/g...eA/Rename7.png نروح لنفس الملف اللي فيه الصور وبنلقى إن الصور قد تم إعادة تسميتها حسب المطلوب إنتهى الدرس الثاني |
https://i247.photobucket.com/albums/g...cheditor12.png الدرس الثالث ( شرح خيار تسمية دفعة , تصغير عدة صور وفلترتها وتأطيرها وحفظ الحقوق عليها دفعةً واحدة ) هذا الخيار هو أهم خيار في البرنامج كله وهو بيت القصيد كله , فعندما نتعرف على هذه الوظيفة بالطريقة السليمة سنسى هم تصغير الصور والتعامل معها وحفظ الحقوق عليها للأبد , فبمجرد إدخال المعطيات المطلوبة لأول مرة سيحفظها البرنامج وسيكون كل ما علينا في المرات القادمة هو إختيار الصور المراد التعامل معها وبكبسة زر واحد سيتم كل ما نريد وفي ثواني طبعاً عندنا الصور اللي غيرنا إسمها في الدرس السابق https://i247.photobucket.com/albums/g...peA/patch1.png أول شي نسويه نروح للإختيار ( تسمية دفعة ) وثاني شي نضغط على الملف اللي فيه الصور اللي نبي نصغرها ونتعامل معها ثالث شي رايح تطلع عندنا الصور على الجانب الأيسر نقوم بعمل تحديد للكل للصور ورابع شي نقوم بسحب الصور وهي محددة إلى وسط الشاشة , ستظهر صورة واحدة في الوسط لكن التطبيق في النهاية سيكون على عموم الصور التي تم سحبها للتطبيق عليها https://i247.photobucket.com/albums/g...peA/patch2.png الآن نبدأ في عمل التحرير على الصورة واللي رايح يكون عن طريق لوحة التحكم اللي في اليمن ويحتوي على 3 خيارات كما هو ظاهر في الصورة أعلاه . ( في باقي الشرح هنا حاولو أن تختاروا نفس المعطيات في الصور أدناه حتى تتعلموا خصائص البرنامج فيما بعد ) https://i247.photobucket.com/albums/g...peA/patch3.png نبدأ أولاً بالخيار ( الرئيسية) واللي بيكون أصلاً هو الظاهر في البداية الاول نختار الإطار المناسب حسب ما هو ظاهر وثانياً نختار ضبط العرض ونكتب في هالمربع 800 ونخليه على 800 دائماً وثالثاًنختار تكعيبي أفضل ورابعاً نختار ضبط الطول ونكتب في المربع 800 بعد ونخليه على 800 وبهالطريقة نضمن إن أبعاد الصورة ستكون 800 للصورة العرضية و800 للصورة الطولية بحيث ستتناسب الطولية والعرضية عند التحويل كما سترون سواءً في الحجم او الإطار أو الكتابة https://i247.photobucket.com/albums/g...peA/patch4.png نقوم بعد ذلك بالضغط على الخيار ( تصفية) ونقوم بإختيار القيم كما تشير الأسهم وتستطيعون في المستقبل تجربة جميع الخصائص في هذا الوضع وإختيار ما يناسبكم https://i247.photobucket.com/albums/g...peA/patch5.png نقوم بعد ذلك بالضغط على الخيار ( الكائن ) وهذا الخيار يستخدم للكتابة على الصور وكذلك في تزيين الصور ووضع لواصق مختلفة عليها ولكن ما يهمنا هنا هو الكتابة على الصور نقوم كما في المرحلة الثانية بإختيار ( تيكست 2 ) وعندنا زي ماحنا شايفين 4 تيكست تعطينا في المستقبل 4 خيارات جاهزة للكتابة على الصورة بمعنى مثلا بأخلي تيكست 1 لكتابة إسمي بالإنجليزي وتيكست 2 للكتابة بالعربي وتيكست 3 لحقوق الموقع كامل وتيكست 4 للتعليقات ( ترى هذا مثلا يعني ) بدل ما أمسح وواكتب من جديد في كل مرة كل ما علي هو إختيار التيكست المرغوب وبتفهمون هالكلام بعد التطبيق العملي عدة مرات على البرنامج إن شاء الله. ثم نضغط على القلم باللون الاصفر والموجود على اليمين كما يظهر في الصورة https://i247.photobucket.com/albums/g...peA/patch6.png بعد أن نضغط على القلم الأصفر ستظهر لنا هذه النافذة اول شي نقوم بكتابة الجملة المراد كتابتها ( كبسات دهرانية مثلاً ) في المكان المحدد ثم بعد ذلك نقوم بوضع نفس المعطيات الموجود داخل المستطيلات باللون الاحمر ملاحظة ( تاكدو من عمل نفس الموجود في الصورة بدقة ) وعندما ننتهي نضغط OK بالنسبة للخط فإذا كان غير موجود لديكم فيمكنكم إختيار أي خط يعجبكم. https://i247.photobucket.com/albums/g...peA/patch7.png نكون هنا قد شارفنا على الإنتهاء من العمل بقي فقط الضغط على الخيار ( تحويل الكل ) في أعلى اليمين كما في الصورة https://i247.photobucket.com/albums/g...peA/patch8.png ستظهر لنا هذه النافذة وهي مهمة جداً جداً لحفظ العمل النهائي نقوم بإختيار المعطيات بالترتيب كما هو مبين في الصورة وبدون تعديل https://i247.photobucket.com/albums/g...peA/patch9.png بعد ما نضغط على الخيار ( حفظ ) بتشوفون عملية التصغير لكل الصور تتم كالبرق https://i247.photobucket.com/albums/g...eA/patch10.png https://i247.photobucket.com/albums/g...eA/patch11.png بعد إكمال التحويل نضغط موافق ونروح للملف الأصلي للصور بنلقى مجلد بعنوان output كل ما علينا هو فتح هذا الملف https://i247.photobucket.com/albums/g...eA/patch12.png هذي صورنا في مجلد output تم تصغيرها دفعةً واحدة وفلترتها وتاطيرها وحفظ الحقوق عليها وبعد ذلك كل ما علينا مستقبلاً وعند الرغبة في تصغير وتحرير صور جديدة هو إختيار الصور المراد التعامل معها وسحبها كما في الخطوة الاولى بعد تحديدها جميعاً ثم ( تحويل الكل ) وفي لحظات تكون جاهزة قبل أن نختم الدرس إذا كان لا يوجد لديكم خطوط عربية كافية كل ما عليكم هو تحميل هذا الملف وتثبيت الخطوط ( ملف ذاتي التنصيب ) https://shaman1.com/up//./extension/rar.gif إفتحوا الملف المضغوط بعد التحميل أولاً وإتبعوا الصور لين يتم تثبيت الخطوط https://i247.photobucket.com/albums/g...eA/patch13.png https://i247.photobucket.com/albums/g...eA/patch14.png https://i247.photobucket.com/albums/g...eA/patch15.png https://i247.photobucket.com/albums/g...eA/patch16.png وبتلقون الخطوط في البرنامج بعد فتحه من جديد إن شاء الله إنتهى الدرس الثالث |
https://i247.photobucket.com/albums/g.../edittoor1.png الدرس الرابع ( شرح خيار محرر , حيث يمكننا تحرير صورة واحدة فقط , تصغير تأطير فلترة كتابة وغيره من المزايا ) المحرر/ في هذا الخيار يمكننا أن نقوم بالتعديل على صورة واحدة فقط تغيير الحجم ، تعديل السطوع واللون ، توازن اللون الأبيض ، وتصحيح الخلفية ، وعمل وإختيار الإطارات ، واضافة النص ، والمرشحات والفلاتر ، وإزالة العين الحمراء والعديد من الخيارات الرائعة , لكن يبقى ذلك قابل للتطبيق على صورة واحدة فقط وهي الصورة المختارة من قبل . عندنا سلمكم الله هالصورة / https://i247.photobucket.com/albums/g...A/dehraan1.jpg طبعاً هذي الصورة الخام بحجمها الطبيعي ونبي نشتغل عليها بالبرنامج حتى تصير بالشكل هذا / https://i247.photobucket.com/albums/g...A/dehraan2.jpg الامر في غاية البساطة تابعوا معنا الطريقة / https://i247.photobucket.com/albums/g...eA/Editor1.png 1.نفتح البرنامج ونروح على خيار محرر 2. نختار المجلد اللي فيه الصورة المراد تحريرها . 3. بتفتح لنا الصور اللي في المجلد تحت على اليسار كل ما علينا هو أن نضغط على الصورة . 4. ستظهر لنا الصورة بعد الضغط عليها في منتصف الصفحة. https://i247.photobucket.com/albums/g...eA/Editor2.png الآن رايح نسوي 6 حركات متتابعة كما هو موضح في الصورة https://i247.photobucket.com/albums/g...eA/Editor3.png 1. نضغط على خيار ( تغيير الحجم ) من الطرف طبعا بترتفع لنا من نفس الخيار عدة خيارات للحجم نختار 800 https://i247.photobucket.com/albums/g...eA/Editor4.png 2. نضغط على خيار ( Bright.Color ) ونختار القيمة المرادة لتشبيع الصورة باللون المناسب https://i247.photobucket.com/albums/g...eA/Editor5.png 3. نختار النوع المرغوب من الإطارات 4. نضغط على خيار ( Auto Level ) ضغطة واحدة 5. نضغط على خيار ( Auto Contrast ) ضغطة واحدة https://i247.photobucket.com/albums/g...eA/Editor6.png 6. نضغط على خيار ( Bloom ) من الطرف الايمن ونختار الخيار ( منخفظة ) https://i247.photobucket.com/albums/g...eA/Editor7.png الآن ما عاد باقي إلا الكتابة على الصورة واللي تتم بالذهاب للخيار ( الكائن ) ثم نضغط على الأيقونة (T) https://i247.photobucket.com/albums/g...eA/Editor8.png بعد ما نضغط على الخيار (T) بتطلع لنا هالنافذة الخاصة بالكتابة ( كل شي محدد بالاحمر نحطه زي ما هو موجود بالصورة ) وبالنسبة لنوع الخط فأنتم بالخيار فكل شخص وذوقه في الخط المناسب https://i247.photobucket.com/albums/g...eA/Editor9.png بعد كذا نضغط على خيار ( حفظ ) https://i247.photobucket.com/albums/g...A/Editor10.png تطلع لنا هالنافذة نختار كل اللي محدد بالاحمر بالضبط (1) https://i247.photobucket.com/albums/g...A/Editor11.png (2) https://i247.photobucket.com/albums/g...A/Editor12.png (3) https://i247.photobucket.com/albums/g...A/Editor13.png هذي نقطة مهمة جداً للي يبحث عن جودة الصورة زي ما أنتم شايفين الرقم نقدر نغيره قبل نحفظ الصورة وكل ما زاد الرقم زادت دقة الصورة وزاد حجمها بالبايتات بإمكتنكم تجربة ال3 خيارات ورؤية الفرق وإختيار المناسب لكم لكن يجب ان نعلم ان الصورة كل ما زاد حجم البايتات فيها أخذت وقت اكبر في التحميل وكذلك الفتح في المتصفح هنا صفحة الشرح بالفيديو الخاصة بهذا الخيار من موقع البرنامج , يوجد موسيقى ( يرجى خفظ الصوت قبل فتح الرابط ) إنتهى الدرس الرابع |
https://i247.photobucket.com/albums/g...cape/page1.png الدرس الخامس ( شرح خيار الصفحة , حيث يمكن وضع عدة صور في إطار واحد ليتم إستعراضها في صورة واحدة ) الصفحة / هذا خيار جميل وفريد من نوعه ولا يوجد إلا في برامج متخصصة مثل الفوتوشوب ولكنه هنا سهل جداً هذا الخيار يسمح لنا بتجميع عدة صور أفقية كانت أم عمودية في قالب صورة واحدة حيث نحص في النهاية على صورة كاملة فيها العديد من الصور المختارة , ويتفر العديد من القوالب الجاهزة في البرنامج ستعجبكم ويمكن التحكم في حجم القالب ودقة الصور فيه بسهولة كبيرة . تعالوا نشوف هالمثال / https://i247.photobucket.com/albums/g...apeA/page1.png عندنا سلمكم الله مثلاً هالصور عددها 8 صور ومنزلها من الكام سيده على هالمجلد وحجمها يتعدى ال 20 ميغا بايت , وابي أجمع الصور كلها وأحطها بهذا الشكل https://i247.photobucket.com/albums/g...kon/ssaadd.gif https://i247.photobucket.com/albums/g...capeA/page.jpg بحيث تكون واضحه ومبروزه ومرتبه وحجمها ماهوب كبير عند التحميل والتصفح https://i247.photobucket.com/albums/g...apeA/page2.png 1. نروح للخيار ( الصفحة ) 2. نروح للمجلد اللي فيه الصور اللي جهزناها علشان ندمجها في إطار واحد 3. نتاكد من عدد الصور اللي عندنا ومن أبعادها هل هي طولية أم عرضية أم الإثنين معا 4. نختار القالب المناسب لنا ( ونعني بالمناسب كم عدد الصور في القالب وهل الصور فيه طولية وإلا عرضية وإلا الإثنين معاً ) 5. نتاكد للمرة الاخيرة من عدد الصور في القالب ومن الحجم المرغوب 6. لأفضل عرض لا بد لنا من تغيير حجم وابعاد القالب المختار بالضغط على هذا الإختيار المناسب https://i247.photobucket.com/albums/g...apeA/page3.png عندنا الحجم الآن 400 في 400 ونبي نخليه 800 في 800 كل ما علينا أن نضغط على الوجه الاصفر وسينسدل لنا عدة خيارات نختار 200% https://i247.photobucket.com/albums/g...apeA/page4.png نبدأ الآن في سحب الصور إلى داخل القالب حسب الترتيب المرغوب , صورة صورة , مع ملاحظة ان الصور لن تكون مطابقة تماما للموقع الذي سنقوم بسحبها فيه لذلك لا بد ان نحرك الصورة يمين ويسار أو فوق وتحت حتى يظهر من الصور الجزء المهم الذي نرغب أن يكون ظاهراً https://i247.photobucket.com/albums/g...apeA/page5.png هذا الشكل الاولي بعد ان تم سحب الصور إلى داخل القالب https://i247.photobucket.com/albums/g...apeA/page6.png نقوم بتاطير الصور وذلك بالضغط على خيار ( الاطار) وبتطلع لنا نافذة الإطارات ونختار منها الإطار المناسب https://i247.photobucket.com/albums/g...apeA/page7.png https://i247.photobucket.com/albums/g...apeA/page8.png خلصنا من الإطار للصور نروح على خيار ( تحرير ) علشان نقوم بالتعديل على الصورة من إضاءة ولون وكتابة ( وهذا الخيار قد تم شرحه في الدرس الرابع , لكن هنا فيه خيار الإطارات وخيار التصغير والتكبير لن نسخدمهم لأننا صغرنا الصورة وأضفنا لها الإطارات في البداية https://i247.photobucket.com/albums/g...apeA/page9.png قربنا على النهاية كل ما علينا نضغط حفظ ثم حفظ باسم.... https://i247.photobucket.com/albums/g...peA/page10.png نروح للملف اللي نبي نحفظ فيه ونتاكد من تسمية الصورة وكذلك إننا نحفظها على صيغة ( JPEG ) لكي تكون بحجم مناسب عند تحميلها وتصفحها https://i247.photobucket.com/albums/g...peA/page11.png وهنا نختار من 95 وفوق لكي تكون دقة الصورة عالية لأنها تحتوي على عدة صور ولا نريد ان نفقد دقتها بتقليل القيمة المختارة وهنا شرح بالفيديو للخيار الصفحة من صفحة الموقع الرئيسية ولكن الشرح على النسخة الإنجليزية يوجد موسيقى ( يرجى خفظ الصوت قبل فتح الرابط ) إنتهى الدرس الخامس |
https://i247.photobucket.com/albums/g.../Combine11.png الدرس السادس ( شرح خيار جمع بين , الجمع بين عدة صور في صورة واحدة طولية أو أفقية أو مربعة من عدة صور ) شاهدوا معي هذه الصور / ( الرجاء الضغط على الصورة لمشاهدتها بحجمٍ أكبر ) https://img683.imageshack.us/img683/9750/51376655.th.jpg https://img156.imageshack.us/img156/1148/35376486.th.jpg https://img231.imageshack.us/img231/5556/88163093.th.jpg في هالصور تم الجمع بين عدة صور في صورة واحده وهو مقارب للخيار ( الصفحة ) ولكنه أسرع ومحدود الخيارات تعالو نشوف الطريقة لعمل مثل الصور اللي شفناها فوق https://i247.photobucket.com/albums/g...eA/combin1.png أول شي نحط الصور اللي نبي نتعامل معها في ملف ونرتبها ونسميها بالشكل اللي نبي https://i247.photobucket.com/albums/g...eA/combin2.png 1. نروح للصفحة الرئيسية للبرنامج ونضغط على الخيار ( جمع بين ) 2. نختار الملف اللي فيه الصور اللي نبي نتعامل معها 3. نتأكد من الصور في المجلد المطلوب 4. نقوم بسحب الصور بعد تحديدها للمنتصف 5. نتاكد إن الصور اللي إخترنا موجودة كلها فوق 6. نبدأ في التعديل في لوحة التحكم في الخيار اللي في الجزء الايمن https://i247.photobucket.com/albums/g...eA/combin3.png 1. نضغط على الخيار (تحت , ويعني إن الصور بتكون تحت بعض ) 2. نحط الرقم 14% وهو التحجيم 3. الإختيار رقم 3 نتأكد إن القيم كلها على صفر 4. نختار الإطار المناسب 5. نروح للخيار ( تحرير ) علشان نحرر على الصورة ( لون , إضاءة , تباين , كتابة وخلافه ) https://i247.photobucket.com/albums/g...eA/combin4.png نضغط على خيار ( Bright.Color ) ونختار القيمة المرادة لتشبيع الصورة باللون المناسب https://i247.photobucket.com/albums/g...eA/combin5.png 1. نضغط على خيار ( Auto Level ) ضغطة واحدة 2. نضغط على خيار ( Auto Contrast ) ضغطة واحدة 3. نضغط على خيار ( Bloom ) من الطرف الايمن ونختار الخيار ( Low ) ونقدر نكتب على الصورة أيضاً إذا رغبنا https://i247.photobucket.com/albums/g...eA/combin6.png إنتهينا الآن من التحرير نسوي حفظ , ثم حفظ باسم https://i247.photobucket.com/albums/g...eA/combin7.png 1. نروح للمجلد اللي نبي نحفظ الصورة فيه ونحفظ الصورة بعد تسميتها على صيغة ( JEPG ) https://i247.photobucket.com/albums/g...eA/combin8.png 1. نختار أفضل قيمة للحفظ وهي 95 % هنا 2. نضغط موافق وبتكون عندنا الصورة هذي / https://img683.imageshack.us/img683/9750/51376655.th.jpg https://i247.photobucket.com/albums/g...eA/combin9.png إذا رغبنا في ان تكون الصورة عرضية فنختار ( جانب ) والباقي هو نفس الخيارات والطريقة للوضع (تحت الذي سبق شرحه ) https://i247.photobucket.com/albums/g...A/combin10.png إذا رغبنا في ان تكون الصورة مجمعة فنختار ( المدقق ) والباقي هو نفس الخيارات والطريقة للوضع ( تحت الذي سبق شرحه ) هنا تجدون الشرح بالفيديو من موقع البرنامج لهذا الخيار وللعلم الشرح على النسخة باللغة الإنجليزية ( يوجد موسيقى الرجاء خفظ الصوت قبل البدأ ) إنتهى الدرس السادس |
https://i247.photobucket.com/albums/g.../Animated1.png الدرس السابع ( شرح خيار صور متحركة / عدة صور يتم دمجها والتحكم في حجمها وسرعه وطريقة عرضها للحصول على صورة متحركة واحدة من عدة صور ) خلونا نطبق لكم عملي أحسن https://i247.photobucket.com/albums/g...A/antigif1.png عندي عدد 7 صور صورتها إيام السيول لسيارة أف جي وهي تقطع الشعبان وبقوة , وكانت الصور متتابعه بأجزاء من الثانية ..... وحبيت إني أدمج الصور في صورة وحدة بحيث تكون مثل هالصورة https://i247.photobucket.com/albums/g...kon/ssaadd.gif https://i247.photobucket.com/albums/g...oScapeA/FG.gif تعالوا نشوف مع بعض التطبيق على البرنامج للخروج بالصورة المتحركة اعلاه ( طبعاً نقدر نغير في المعطيات على كيفنا لكن الشرح بيكون للصورة اللي عندنا بالضبط ) https://i247.photobucket.com/albums/g...A/antigif2.png 1. نضغط على الخيار ( صور متحركة ) 2. نضغط على الملف اللي فيه الصور المراد دمجها 3. تظهر لنا الصور تحت نقوم بتحديدها جميعا ونسحبها للمنتصف 4. فوق بتطلع لنا الصور السبع كلها وفي النصف بيظهر عملية العرض لكل الصور في قالب واحد 5. هذا الخيار سيكون لإختيار وقت العرض بين كل صورة وصورة 6. هذا الخيار سيكون لإختيار حجم الصورة https://i247.photobucket.com/albums/g...A/antigif3.png نضغط على هذا الخيار( تغيير الوقت ) لإختيار الوقت بين كل صورة وصورة وهنا إخترنا 50 ويعني نصف ثانية ونضغط موفق https://i247.photobucket.com/albums/g...A/antigif4.png نضغط على هذا الخيار( تغيير تاثير ) لإختيار طريقة العرض وهنا ما إخترنا أي طريقة نخليها على أول إختيار https://i247.photobucket.com/albums/g...A/antigif5.png هنا نختار حجم الصورة وانا إخترت 70 % هنا وكل ما كبرنا الإختيار كل مازاد حجم الصورة النهائية , ثم خيار صورة كاملة https://i247.photobucket.com/albums/g...A/antigif6.png https://i247.photobucket.com/albums/g...A/antigif7.png https://i247.photobucket.com/albums/g...A/antigif8.png ونكون كذا خلصنا وكل ما علينا نضغط حفظ بتطلع لنا النافذة اللي نحدد فيها موقع الحفظ , نحدد المكان ونضغط حفظ وبيتم الحفظ في ثواني ثم نضغط موافق وإنتهينا .... هنا تجدون الشرح بالفيديو من موقع البرنامج ( يوجد موسيقى الرجاء خفظ الصوت قبل البدأ ) إنتهى الدرس السابع |
https://i247.photobucket.com/albums/g...pe/Picker2.png الدرس الثامن ( شرح خيار منتقي الألوان , في هذا الخيار نستطيع أن نقوم بإنتقاء اللون من أي مكان في الصورة وإستخراج الكود الخاص به) https://i247.photobucket.com/albums/g...apeA/coler.png كل ما عليكم فعله هو الضغط على منتقي الالوان المبين والإستمرار بالضغط والذهاب لأي لون في الصفحة ثم وضع المؤشر عليه ليخرج لكم كود اللون كما في الصورة , واحياناً تحتاج هذا الإجراء لتطابق بعض الصور المتقاربة في اللون أو لإختيار ألوان الإطارات او الفواصل هنا تجدون الشرح من موقع البرنامج إنتهى الدرس الثامن |
https://i247.photobucket.com/albums/g...enCapture1.png الدرس التاسع ( شرح خيار تصوير , لاقط صور للشاشة / نستطيع بهذا الخيار أن نقوم بتصوير أي شيء يمر علينا في الشاشة ونخزنه كصورة ) وهذه الخاصية رائعة في حالة رغبتنا في عمل الشروحات , أو في عرض مشكلة تحصل لنا في الحاسب ونرغب في عرضها للمختصين . https://i247.photobucket.com/albums/g...ScapeA/1-1.png 1. تصوير كامل الشاشة ومن ثم حفظها على جهازك 2. تصوير للنافذة دون تصوير الأجزاء السفلية والعلوية 3. اختيار جزء معين لتصويره 4. اعادة آخر خطوة تم تنفيذها بواسطة هذا البرنامج 5. اختيار هذا يعني فقط يعني الالتقاط دون التعديل عليه 6. اختيار هذا يعني الالتقاط مع امكانية التعديل عليه 7. مقاس الصورة وأبعادها صفحة التوضيح على موقع البرنامج لهذا الخيار إنتهى الدرس التاسع |
| الساعة الآن 04:04 AM |
Powered by vBulletin .
جميع الحقوق محفوظة © لشبكة ومنتديات البراري 2010