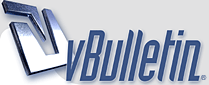
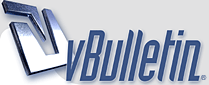 |
شرح مفصل بالرسومات لعمل الإطارات والتواقيع وتصغيرأحجام الصور بضغطة زر من الفوتوشوب
https://www.mekshat.com/pix/upload02/...8_10091500.gif https://www.mekshat.com/pix/upload02/...49f1dd803c.gif من خلال هذا الموضوع سنتكلم عن عملية تصغير مقاسات وأحجام الصور بواسطة برنامج الفوتوشوب Adobe photshopcs الإصدار 8 والذي يمكن الحصول عليه من النت او من اي محل كمبيوتر بثمن زهيد جداً ومن خلال هذا الشرح سنتمكن من تصغير أي عدد لا متناهي من الصور وعمل اطارات لها والتوقيع عليها بظغطة زر واحده مع جودة عالية في الصورة وهذا البرنامج مفيد جيداً ويختصر الكثير من الوقت خاصة للمواضيع والتقارير الطويلة التي يستلزم معها حفظ حقوق صاحب العمل الخطوات التي سنقوم بها تم شرحها بشكل مبسط جداً بقدر المستطاع ويجب اتباع الخطوات بدقة خطوة خطوة وقبل البدء بالشرح أحب أن أشير أن الخطوات سهلة جداً بإذن الله وان واجهتنا بعض الصعوبة للمرة الأولى فيعتبر شيء طبيعي ولكن بعد حفظ النماذج سنلحظ سهولة كبيرة جداً في التعامل مع البرنامج مستقبلاً الآن وعلى بركة الله نبدء الشرح بخطوات متتالية عددها 37 خطوة مقسمة الى 6 أجزاء رئيسية وهي 1 إختيار النوذج الذي سيعمم على جميع الصور 2 تصغير مقاس وحجم الصورة 3 عمل الإطار 4 الكتابة على الإطار 5 حفظ العمل 6 تعميم النوذج السابق لباقي الصور الجزء الأول إختيار النوذج الذي سيعمم على جميع الصور 1-نقوم بفتح برنامج الفوتشوب وذلك بظغط زر الفأرة الأيسر مرتين متتاليتين كما في الصورة 2- لإختيار الصورة والتي سيتم عمل نموذج عليها يتم تعميمه على أي عدد من الصور بظغط زر واحده نذهب الى ملف ثم فتح كما في الرسم التالي 3-سيظهر لنا الشكل التالي ونذهب للمجلد الذي سنختار منه الصورة ونظغطت عليها كما في الرسم التالي 4- تم إختيار الصورة كما في الشكل التالي والذي سوف يتم العمل عليه لتصغيره وبروزته والتوقيع عليه 5-نظغط على نافذة ثم عمليات كما في الرسم التالي 6-سيظهر بعد ذلك لنا الشكل التالي 7-الشكل السابق بعد تكبيره نقوم بالظغط على الزر الذي داخل الدائرة الحمراء 8- سيظهر لنا الشكل التالي ومكتوب داخله المستطيل إعداد |
- الشكل مقرب ونستبدل كلمة إعداد بأي تسمية تناسبنا لحفظ النوذج وأخترت له أسم ( رحلة 1 )
بعد التسمية نظغط على موافق كما في الرسم التالي https://www.mekshat.com/pix/upload02/...418_image9.jpg 10- نعود للشكل الذي تكلمنا عنه في الخطورة رقم ( 7 ) https://www.mekshat.com/pix/upload02/...18_image10.jpg 11- الشكل مقرب ونقوم بالظغط على الزر الموجود داخل الدائرة الحمراء https://www.mekshat.com/pix/upload02/...18_image11.jpg 12-سيظهر لنا هذا الشكل وموجود عليه رقم العملية واسم النوذج المختار ( رحلة 1 ) https://www.mekshat.com/pix/upload02/...18_image12.jpg 13 - النوذج بعد تكبيرة نقوم الآن بعملية التسجيل وذلك بالظغط على زر تسجيل https://www.mekshat.com/pix/upload02/...18_image13.jpg بهذه العملية نكون انهينا حفظ النوذج الآن سنبدء الجزء الثاني تصغير مقاس وحجم الصورة 14- نقوم بالظغط على صورة ثم حجم الصورة كما هو موضح في الرسم https://www.mekshat.com/pix/upload02/...18_image14.jpg 15 - سيظهر لنا الشكل التالي https://www.mekshat.com/pix/upload02/...18_image15.jpg 16- نقوم بتغيير عرض وارتفاع الصورة الأصلية وهي كما واضح لنا في هذه الصورة 3456بكسل*2592 بكسل وهي متغيرة من صورة الى صورة وتم التقاط الصورة الأصلية من كميرا سوني H50 https://www.mekshat.com/pix/upload02/...18_image16.jpg 17- نقوم بتغيير العرض إلى 640 بيكسل وسيتم تغير الإرتفاع تلقائياً إلى 480 بكسل وبعد ذلك نظغط موافق https://www.mekshat.com/pix/upload02/...18_image17.jpg وبهذه الخطوة نكون انهينا تصغير حجم ومقاس الصورة وننتقل بعد ذلك الى الجزء الثالث وهو عمل الإطار يتبع الموضوع |
الجزء الثالث عمل الإطار 18 - بعد الظغط على الموافق سنلحظ صغر الصورة وهذا يشكل عائقاً لعمل الإطار وسيكون الشكل كتالي 19 - عن طريق العدسة المكبرة سوف نقوم بتكبير الصورة كما هو موضح بالرسم التالي 20- يفضل أن يكون الحجم مقارب لما في الرسم التالي 21 - بعد تكبير الصورة عن طريق العدسة نبدء الآن عمل البرواز وذلك بالظغط على صورة ثم مقاس حقل العمل كما في الرسم التالي 22 - سيظهر لدينا هذا المربع كما في الرسم التالي 23 - هذا نفس المربع السابق والذي سنقوم بتعبئة البيانات الخاصة بسمك الإطار ولونه 24 - أخترت عرض 1.5سم كعرض وارتفاع لسمك الإطار لمناسبته مع الصور التي سنعمم عليها هذا الإطار وكذلك تم إختيار اللون المناسب بالنسبة لي 25- بذلك نكون قد انهينا عمل الإطار وظهر لدينا الشكل التالي وسننتقل الآن للخطوات الخاصة بالكتابة على الإطار يتبع الموضوع |
الجزء الرابع الكتابة على الإطار 26- نذهب إلى الإطار الموجود على يسار برنامج الفوتوشوب الموضوح بالرسم التالي 27 - صورة مكبرة للإطار السابق ونظغط حرف T كما في الرسم التالي 28 - سطح الفوتوشوب سيكون كتالي ويجب تنسيق الأوامر الخاصة للكتابة وقد إخترنا نوع الخط : Andalus حجم الخط : 20 نقطة سمك الخط : قوي اللون : عنابي وذلك كما هو موضح بالرسم التالي 29- نضع سهم الفأرة في المكان المراد الكتابة به كما في الرسم التالي 30 - نكتب مانريد كتبه في الإطار ليكون شكل العمل هكذا بهذا نكون قد وقعنا مانريد على الصورة لننتهي من الجزء الخاص بالكتابة على الصور وننتقل إلى الجزء الخاص بحفظ العمل الذي قمنا به الجزء الخامس حفظ العمل 31- لحفظ النموذج الذي قمنا العمل به نظغط على ملف ثم حفظ باسم كما في الرسم التالي 32 - سيظهر لنا الشكل التالي 33 - نقوم الآن بحفظ الصورة التي قمنا العمل بها في مكان تختارة في الكمبيوتر كما في المكان العلوي المعلم بالأحمر ونقوم كذلك بخطوه هامة جداً وهي تغيير صيغة الصورة الى صيغة JPEG كما يبينه الشكل المعلم أسفل ومن ثم نظغط حفظ ( save ) وهذا يوضحه الرسم التالي 34- بعد الظغط على save سيخرج لنا هذا المربع ومن خلاله سيتم تحديد دقة الصورة المحفوظة كنوذج والتي يجب ان تكون أقل من 100 كيلو بايت ويمكن التحكم ومعرفة حجم الصورة من خلال تحريك شريط الجودة حتى الوصول للحجم المناسب كما يوضحه الرسم التالي الآن انهينا العمل على الصورة واصبحت محفوظة لدينا هكذا وبهذه الخطوة نكون قد انهينا جميع الخطوات ويتبقى لدينا الخطوة الأخيرة وهي تعميم هذه الصورة على أي عدد تريده من الصور الموجودة لديك والتي ستحتوي نفس الإطار ونفس التوقيع يتبع الموضوع |
الجزء السادس والأخير تعميم النوذج السابق لباقي الصور 35 - نقوم بالظغط على ملف ثم آلي ثم معالجة آلية كما في الرسم التالي https://www.mekshat.com/pix/upload02/...18_image37.jpg 36 - سيظهر لنا الشكل التالي https://www.mekshat.com/pix/upload02/...18_image38.jpg 37- الشكل مقرب ويتضح به الأجزاء التي نحتاج تعبئتها وهي اسم النوذج الذي قمنا بعمله ( رحلة 1 ) + المجلد الذي يحوي الصور التي سنعمم عليها النموذج + مكان حفظ الصور بعد تصغيرها وعمل الاطارات والتواقيع لها + كيفية التسلسل الرقمي لتسمية الصور عند حفظها في المجلد وهذا يتضح من الشكل التالي https://www.mekshat.com/pix/upload02/...18_image40.jpg 37 _ بعد تعبئة النموذج كما يتضح في الرسم التالي نقوم بظغط موافق وسيقوم البرنامج آلياً بتصغير وبروزة وعمل اطارات الصور وحفظها في المكان المحدد وخلال لحظات ولو كانت الوف الصور كما في الرسم التالي https://www.mekshat.com/pix/upload02/...4418_fdgdf.jpg و بذلك نكون قد انهينا جميع الخطوات ولا يتبقى سوى التحميل عبر مركز تحميل الصور في البراري اتمنى أكون قد وفقت بالشرح وأن أكون قد أفدتكم ولا نرجو منكم غير الدعاء لنا ولوالدينا ولكل المسلمين بالتوفيق نماذج مختارة من العمل https://www.mekshat.com/pix/upload02/...44418_0088.jpg https://www.mekshat.com/pix/upload02/...44418_0089.jpg https://www.mekshat.com/pix/upload02/...44418_0092.jpg أخوكم مرفـــأ |
ماظهرت الصور بارك الله فيك هل هي عندي فقط ..........
|
ألف شكر أخوي مرفأ 00 أبدعت في الشرح والتوضيح بيض الله وجهك
|
مشكور وما قصرت على الشرح الكافي والوافي
بقيت خطوة مهمة ما ذكرتها اغلاق العمل وحفظة بعد الانتهاء منه شكري وتقديري لكم |
ماشاء الله
عمل رائع وفيه الكثير من المجهود وان شاء الله يستفيد منه الاعضاء في التعامل مع الصور واقترح على الادارة ( اعادة رفع الصور على سرفر الموقع حتى تبقى باستمرار ) لاهمية الموضوع كمرجع هام للكثير من الاستفسارات عن هذا الجانب فبارك الله فيكم اخي ( مرفــأ ) وجزاكم الله خير |
الأخ العزيز مرفأ .. ما شاء الله تبارك الله عليك .. إبداع متواصل وبحث مكثف عن التميز .. واصل أخي مرفأ .. فنحن نسعد بتواجد المبدعين أمثالك ..
شرح وتفصيل كالعادة وافي .. تقبل مودتي وبارك الله في جهودك |
| الساعة الآن 05:12 PM |
Powered by vBulletin .
جميع الحقوق محفوظة © لشبكة ومنتديات البراري 2010