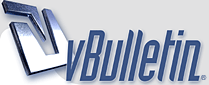
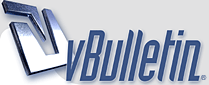 |
https://i247.photobucket.com/albums/g...peA/print1.png
الدرس العاشر ( شرح الخيار طباعة , نستطيع بواسطة هذا الخيار طباعة الصور المختارة بعدة مقاسات وأشكال وإختيار االأحجام المناسبة والمرغوبة وكذلك الإتجاهات إما طولية أو عرضية وأيضاًالمسافات بين الصور وغيرها من المميزات ) ( ملاحظة مهمة جداً / لطباعة الصور بدقة عالية لا بد من توفر الطابعة الماسبة وكذلك الورق المخصص للصور عندها سنحصل على صور تنافس الصور المطبوعة لدى الإستديوهات المحترفة وبأقل الأسعار ومنتهى الخصوصية ) نأخذ مثال على هذا الخيار https://i247.photobucket.com/albums/g...peA/print2.png 1. نروح للخيار طباعة 2. نختار الملف اللي فيه الصور المرغوب طباعتها 3. نحدد الصور اللي نبي نطبعها 4. نقوم بسحب الصور دفعةً واحدة للقالب في المنتصف 5. هذا أهم خيار لازم ننتبه له وهو حجم الصور اللي نبي نطبع ويتوفر عدة خيارات هنا 6. نختار الصورة كاملة لتظهر كلها 7. نختار توسيط الصور 8. نتأكد من وضع صح في المربعين 9. نسوي إعدادات الطباعة ثم نعمل طباعة ونجرب حتى نحصل على أفضل النتائج https://i247.photobucket.com/albums/g...peA/print3.png هذا المربع بيطلع لنا عندما نضغط على إعدادات الطباعة ( نختار الإعدادات المناسبة لنا ) https://i247.photobucket.com/albums/g...peA/print4.png وهذا المربع بيطلع لنا لما نضغط على طباعة نختار عدد النسخ المرغوبة ونطبع على بركة الله ملاحظة ( هذا الخيار جميل جداً ولكن يحتاج إلى ممارسة حتى يتم إتقانه , ولا تنسوا لا بد من توفر الطابعة الماسبة لطباعة الصور وكذلك الورق المناسب للطباعة وهو ورق خاص وسعره مرتفع بالمقارنة مع ورق الطباعة العادي لذلك فمن الافضل طباعة اول صورة على ورق عادي حتى نصل إلى الحجم والغعدادات المناسبة ثم نستخدم الورق الخاص بالصور ) هنا شرح الخيار ( طباعة ) بالفيديو على موقع البرنامج , يوجد موسيقى يرجى خفظ الصوت إنتهى الدرس العاشر وأنتظروا بقية الدروس إن شاء الله |
https://i247.photobucket.com/albums/g...capeA/raw1.png
الدرس الحادي عشر ( شرح الخيار تحويل الخام ) اقتباس:
وهذا شرح لطريقة التحويل https://i247.photobucket.com/albums/g...capeA/raw2.png أول ما نضغط على الخيار ( تحويل الخام ) بتطلع لنا هالنافذة نضغط على إضافة ونروح للملف اللي فيه الصور اللي على صيغة RAW https://i247.photobucket.com/albums/g...capeA/raw3.png نحدد الصور كلها ونضغط OPEN https://i247.photobucket.com/albums/g...capeA/raw4.png نحدد الصور كلها ونضغط على تحويل https://i247.photobucket.com/albums/g...capeA/raw5.png بيسألنا البرنامج , هاه ياولد تبينا نحول , نقول توكل على الله حول https://i247.photobucket.com/albums/g...capeA/raw6.png https://i247.photobucket.com/albums/g...capeA/raw7.png وبيبدأ البرنامج في التحويل ثم بيعلمنا متى ما خلّص , نضغط موافق https://i247.photobucket.com/albums/g...capeA/raw8.png نروح للملف اللي فيه الصور بصيغة RAW بنلقى الصور موجودة بصيغة RAW وبصيغة JEPG وطبعاً الفرق في الحجم واضح مثل ما انتم شايفين هنا شرح خيار تحويل الخام في صفحة الموقع ولكن باللغة الإنجليزية إنتهى الدرس الحادي عشر |
https://i247.photobucket.com/albums/g...aperprint1.png
الدرس الثاني عشر ( شرح الخيار طباعة الورق ) هذا خيار جميل جداً تستطيع بواسطته طباعة أوراق مسطرة أو جداول أو تقاويم باتاريخ الميلادي نأخذ مثلاً طباعة تقويم : https://i247.photobucket.com/albums/g...aperprint2.png 1. نختار القالب المناسب 2. نحدد العام 3. يظهر لنا التقويم أمامانا لنعمل معاينة قبل الطباعة 4. نسوي إعدادات الطباعة ثم الطباعة إنتهى الدرس الثاني عشر |
https://i247.photobucket.com/albums/g.../spletter1.png
الدرس الثالث عشر ( شرح الخيار التقسيم ) في هذا الخيار نستطيع أن نقسم الصورة إلى عدة أقسام متساوية وبعدة صيغ مختلفة وأحجام مختلفة حسب الرغبة .. نشاهد معاً هذا المثال https://i247.photobucket.com/albums/g.../spletter3.png أول ما نضغط على الخيار التقسيم بتطلع لنا هالنافذة ..... ونختار زي ما أنتم شايفين عدد الصور اللي بنقسم الصوره له وهنا إخترنا 9 صور ثم نضغط على إنقسام https://i247.photobucket.com/albums/g.../spletter4.png بتطلع لنا النافذة نحط زي ما هو موضح ونضغط على إنقسام https://i247.photobucket.com/albums/g.../spletter5.png https://i247.photobucket.com/albums/g.../spletter6.png ستبدأ مباشرةً عملية التحويل والإنقسام وبعد إكتمال التحويل نضغط على موافق https://i247.photobucket.com/albums/g.../spletter7.png نروح للملف اللي تم فيه التحويل بنشوف الصورة تم تقسيمها كما ترون ... شرح الخيار ( التقسيم ) من صفحة الشرح في الموقع إنتهى الدرس الثالث عشر |
https://i247.photobucket.com/albums/g...eA/Viewer1.png
الدرس الرابع عشر ( شرح الخيار معاينة ) هذا الخيار يمكنك من استعراض الصور بالشكل والحجم الذي ترغبه يعني ( مستعرض للصور ) مثلاً https://i247.photobucket.com/albums/g...eA/Viewer2.png 1. نضغط على الخيار معاينة 2. ونختار الملف اللي فيه الصور اللي نبي نعمل لها استعراض 3. تظهر الصور اللي في المجلد في المنصف 4. نختار الصورة المراد استعراضها كاملة ونضغط عليها مرتين https://i247.photobucket.com/albums/g...eA/Viewer3.png تظهر الصورة بكامل الشاشة ونستعرض الصور بالأسهم او المسافة او الفارة بعد ذلك هنا شرح للخيار ( معاينة ) من موقع البرنامج باللغة الإنجليزية - الرجاء خفض الصوت يوجد موسيقى إنتهى الدرس الرابع عشر |
ياليت يتم تعديل العنوان ..
وللأمانة منقول لحفظ الحقوق .. وتم نقله للفائدة .. |
الف الف الف شكر اخي الغالي نايف العزعلى النقل المفيد ماقصرت وبيض الله وجهك وجاري تحميل البرنامج تحيااااتي |
::
بارك الله فيك أخوي نايف العز برنامج جدا قيم وإمكانياته كبيره الله يجزاك خير على النقل المفيد :: |
الله يجزيك الجنه
انا تعبت من البرامج المعقده هلبرنامج تعامل سهر بلمره بيض الله وجهك |
الف الف شكر على النقل
جاري التحميل |
| الساعة الآن 04:36 PM |
Powered by vBulletin .
جميع الحقوق محفوظة © لشبكة ومنتديات البراري 2010