| التعليمـــات |
| التقويم |

 |
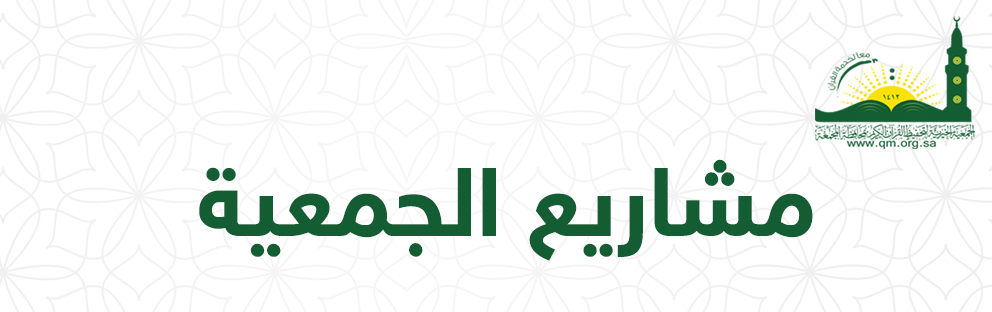
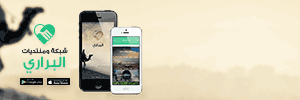

|
|||||||
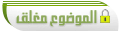 |
|
|
أدوات الموضوع | انواع عرض الموضوع |
|
|
|
#1
|
|||
|
|||
|
إخواني الكرام .. يسعدني أن أنقل لكم شرحاً لبرنامج ماب سورس ( Map Source ) الشهير والخاص بأجهزة GARMIN :
|
|
#2
|
|||
|
|||
|
شريط الأدوات :
|
|
#3
|
|||
|
|||
|
مشكووور اخي الكريم على الشرح الووافي
|
|
#4
|
||||
|
||||
|
أحسنت وبارك الله فيك أخوي ملقاط
|
|
#5
|
|||
|
|||
|
ماشاءالله شرح رااااااااائع
|
|
#6
|
|||
|
|||
|
والله شرح ماعليه كلام
|
|
#7
|
|||
|
|||
|
ما خليت شي لغيرك علشان يشرح اللي انت مسويه
|
|
#8
|
|||
|
|||
|
شكرا جزيلا على هذا الشرح الوافي
|
|
#9
|
|||
|
|||
|
وعليكم السلام
|
|
#10
|
|||
|
|||
|
الله يجزاك خير على هذا التوضيح
|
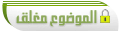 |
| أدوات الموضوع | |
| انواع عرض الموضوع | |
|
|