| التعليمـــات |
| التقويم |

 |
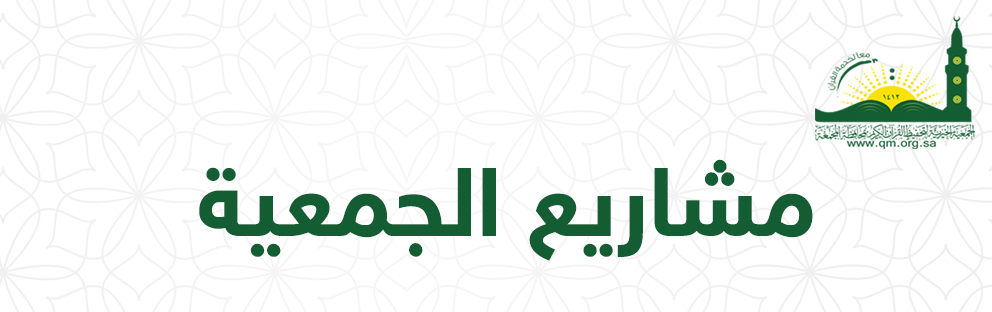
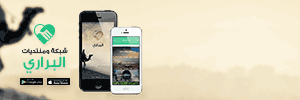

|
|||||||
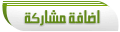 |
|
|
أدوات الموضوع | انواع عرض الموضوع |
|
#1
|
|||
|
|||
|
درس بعض الطرق للتعامل مع النص في الفوتوشوب
بسم الله الرحمن الرحيم السلام عليكم ورحمة الله وبركاته إخواني الأعزاء أعضاء وزوار شبكة البراري سأقوم بإذن الله بشرح بعض الطرق للتعامل مع النص في الفوتوشوب يفيدنا في وضع مثلا توقيعا جميلا في صورنا باسمنا أو أسم المنتدى عمل بعض الصور الاحترافية والصور الشخصية والبطاقات وغيره إخواني قد يكون الشرح طويلا كان بإمكاني الشرح بثلاث صور واضحة لكن حببت أن أزيد في الشرح حتى يسهل البرنامج وهو سهل جدا فلنبدأ على بركة الله إذا كان الذي سنرسمة محدد المعالم يعني ذو لون مميز وفي مثالا هذا الشمس نضع علامة صح على مغناطيسي سيكون الرسم دقيقا 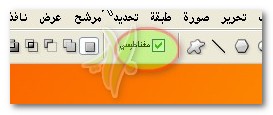 وإذا أردت أن ترسم رسما حرا فأزل العلامة وأرسم الشكل الذي تريد طبعا في الصورة التالية قمنا بالتحديد طبعا الذي يهمنا هنا الجزء الأسفل من الدائرة والباقي لايهم مثل لون الرسم المهم أن نستمر بالرسم حتى تنطبق بداية الرسم مع نهايته والجزء الأسفل من الرسم متناسق ومأخذ شكل الدائرة  الآن نختار أداة الخط التي على شكل تي بالإنقليزي وأهم شيء هنا حتى نستطيع أن نختار الكتابة على الرسم هو أن تكون طبقة الرسمة مفعلة وعليها تظليل أزرق انظر السهم 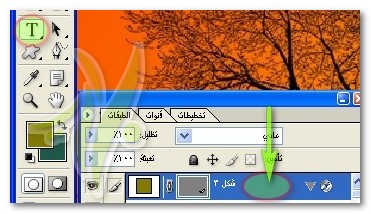 بعد اختيارنا لأداة الكتابة نضعها على الرسمة والأفضل أن تكون وسط الدائرة لاحظوا شكل المؤشر يجب أن يتغير بهذا الشكل أدناه 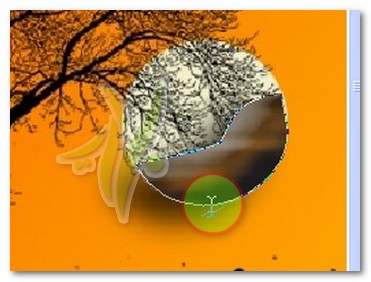 وبعد ذلك نكتب ما نشاء وهنا كتبت شبكة ومنتديات البراري الآن نستطيع التلاعب بالكلمات كيفما نشاء عن طريق هذه النافذة الموجودة في الصورة التالية طبعا يجب تعليم النص بالكامل حتى يمكن إجراء التغيير عليه لاحظوا الأسهم الصغيرة التي بجانب حرف التي بالإنقليزي فعن طريق الفأرة نضغط باستمرار علي الفأرة ثم نتجه حسب شكل السهم من الأعلى إلى الأسف أو من اليمين إلى اليسار وهكذا أسرع لنا بدلا من وضع الأرقام جربوا كل شيء من الموجود حتى تصلوا إلى النص الذي ترضون عليه 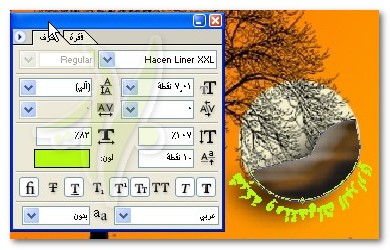 وإذا لم تكن هذه النافذة الخاصة بالتعديل على النص نجدها في الأعلى نضغط هنا على هذه الأيقونة التي عليها دائرة خضراء 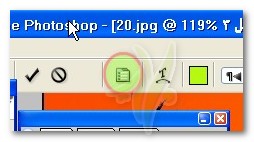 بعد ما ننتهي من الكتابة ونريد أن ننهي عملنا نقوم بإزالة العين التي أمام طبقة الرسمة التي رسمناها في البداية خلاص انتهى دورها وهكذا أصبح لدينا نص جميل 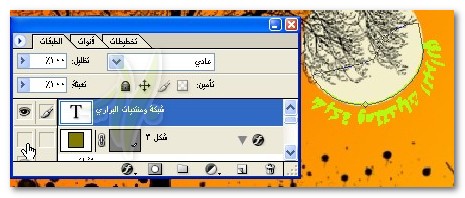 هناك رسومات جاهزة للأداة التي قمنا بالرسم بواسطتها في البداية دائما عندما نختار أداه يأتي شريط مهام الأداة في الأعلى وفي الصورة التالية شريط مهام هذه الأداة نختار الشكل الذي علية الدائرة ثم نختار السهم الذي بجانب كلمة شكل ونختار منها ما نشاء ثم نحدد المكان الذي سنضعه فيه وبالفأرة نستطيع تحديد مكانة وحجمه وبعد ذلك أصبح لدينا رسمة جاهزة نستطيع تطبيق شرحنا السابق عليها 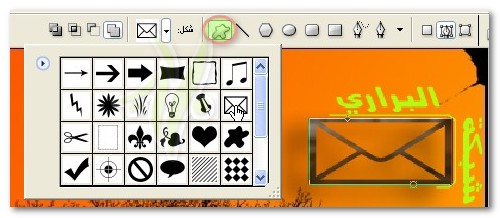 طريقة أخرى للعب في النص نختار في البداية أداة الرسم وفي الصورة التالية شريط مهام الأداة ظاهر لنا في الأعلى بعد ما نحدد مكان النص ونكتبه نختار من شريط المهام الأيقونة التي عليها دائرة خضراء 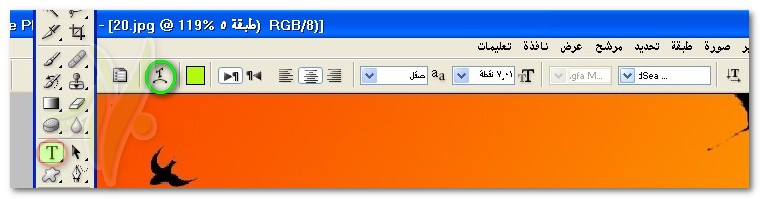 وهذا تنسيق أخر للكلمات تستطيع التحكم في الخط كأنة صورة أخرى تستطيعون عمل التطبيقات المختلفة الموجودة في موضوعي السابق هــــــنا  انتهى هذه محاولة مني لتبسيط البرنامج والاستفادة منه أي سؤال حول النقاط السابقة مستعد إن شاء الله بشرحها بالتفصيل وأرجو من الله أن يوفقني وأن تستفيدوا مما أقدمه الصور من جهازي والشرح من مجهودي الخاص وهو حصري للبراري وأي نقل يجب ذكر المصدر يرحمكم الله أخوكم سعد محمد
|
|
#2
|
|||
|
|||
|
بيض الله وجهك
|
|
#3
|
|||
|
|||
|
اقتباس:
ابوناصر وعليكم السلام إذا كان قصدك في الفوتوشوب أنظرالصورة التالية 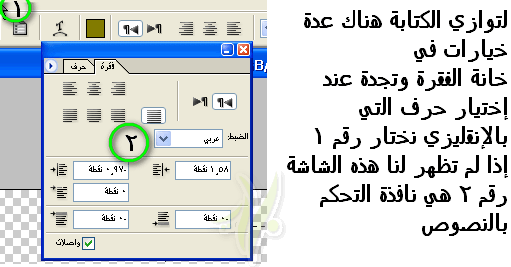 وإذا كان برنامج أخر قلي وأبشر
|
|
#4
|
||||
|
||||
|
كعادتك مبدع طريقة الشرح جميله وسهلت الكثير الكثير وابتعادك عن استخدام المفردات والمسميات ذات التكلف ساهم في ايصال المعلومه بكل سهوله ويسر شكراً لك وننتظر ابداعك ..... تقبل تحياتي
|
|
#5
|
|||
|
|||
|
مبدع اخوي سعد
|
|
#6
|
||||
|
||||
|

|
|
#7
|
|||
|
|||
|
مشكور جميع من ساهم ونصح بوضع هذا الدرس
|
|
#8
|
|||
|
|||
|
كعادتك مبدع طريقة الشرح جميله
|
|
#9
|
|||
|
|||
|
الرد متأخر ولكن لا يمنع ان اقول شكرا على الشرح البسيط والوافي
|
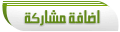 |
|
|